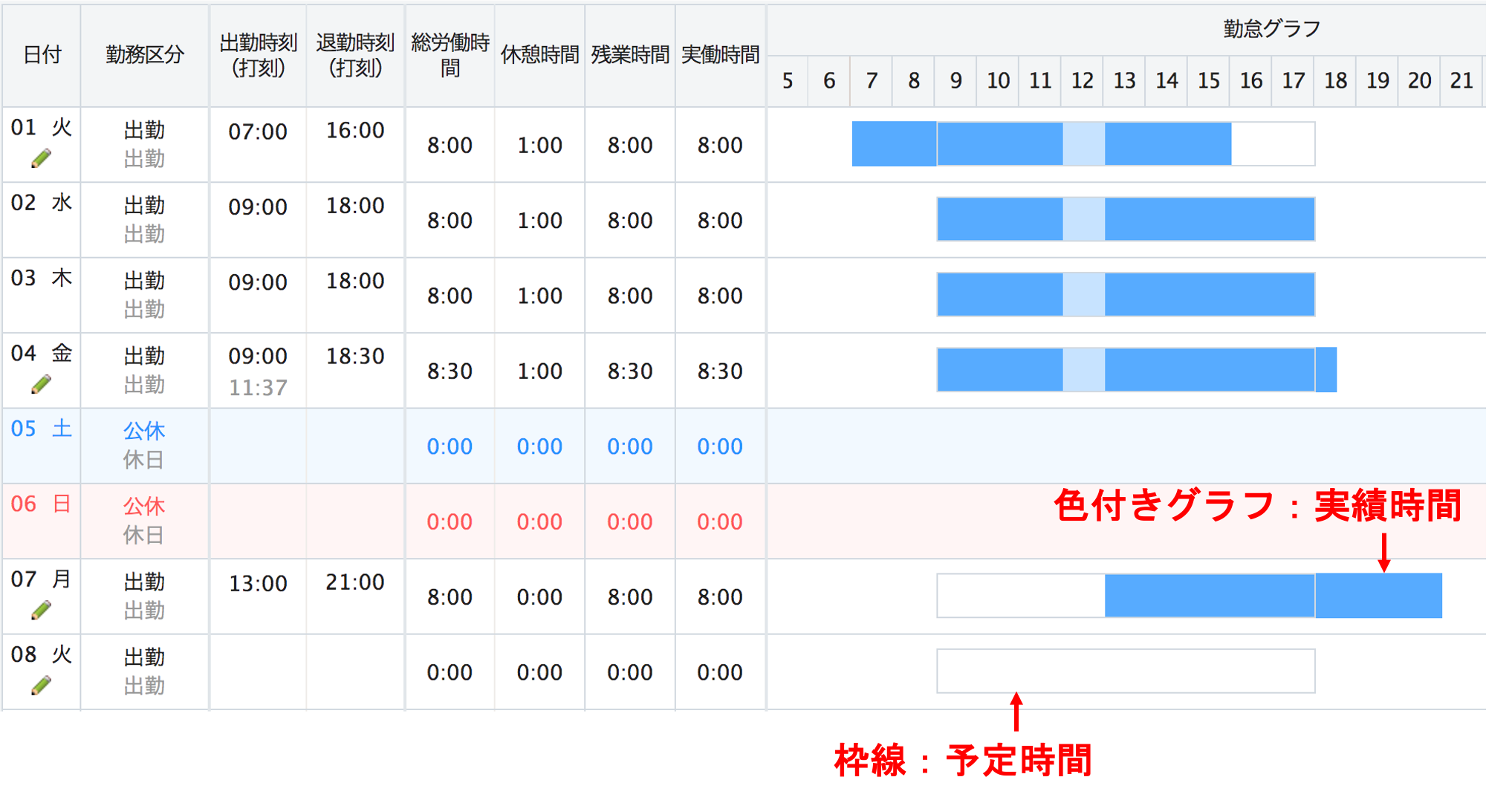Q. 「勤怠設定」画面の詳細は?
A.
[システム管理>勤怠設定]画面より、勤怠管理の詳細な設定を行うことができます。
(例)
・端数処理
・打刻(切替時刻、複数打刻 他)
・日次勤怠の項目
・打刻漏れ通知メール
・一括申請・承認
・集計期間の設定
・36協定
・労務形態 etc.
この記事では、各タブで設定できる項目についてご案内します。

タブ「打刻・端数処理」

1日に1回のみ利用 or 1日に何度も利用
出勤打刻・退勤打刻を1日に何度打刻するかを選択します。
1日に1回のみ利用
「1日に1回のみ利用」は、1日に1回だけ出退勤打刻を行います。
(出勤と退勤の間の休憩時間や中抜け時間は、休憩時間として記録します)
「1日に1回のみ利用」とした場合は、以下3つを設定します。
●打刻日付 切替時刻
設定した時刻までは前日の打刻と判別される。設定した時刻を超えると日付が切り替わる。
午前5:00で設定している会社が多い。
●打刻ボタン 切替時刻
設定した時刻以降は、打刻画面で「退勤」打刻ボタンに切り替わり「出勤」ボタンが押せなくる(空欄でも可)。
●休憩ボタン
休憩も打刻で記録する場合は「表示する」を選択し、「休憩開始」「休憩終了」打刻ボタンを表示させる
【関連】
Q. 打刻画面に前日の日付が表示される?
Q. 勤怠設定で『打刻ボタン 切替時刻●以降「退勤」ボタンに自動切替』と設定するとどうなりますか?
Q. 休憩打刻はできますか?
1日に何度も利用
「1日に何度も利用」は、1日に複数回 出退勤打刻を行います。
※「1日に何度も利用」は、テレビ局や制作会社などのような、勤務時間が不規則かつ細切れで、深夜帯での勤務も多い(=日付の変更が判断しづらい)ような職種に深く関わる設定になります。特殊な職種でない場合は「1日に1回のみ利用」の設定で中抜け時間は休憩時間として記録する運用を推奨しています。
「1日に何度も利用」を選択した場合は、出勤日・退勤日の調整時刻を設定してください。
以下の時刻で設定されている会社が多いです。
出勤日の調整 19:00 以降に出勤した場合は翌日の勤務とする
退勤日の調整 05:00 までに退勤した場合は前日の勤務とする
Q. 1日に何度も利用(複数回打刻)の日付切り替えがわかりません
夜勤打刻 チェックボックス
※この項目は、有料プランのみに表示されます
夜勤打刻チェックボックスは、「打刻日付切替時刻」や「退勤調整時刻」を過ぎてしまい、「夜勤明けの退勤打刻ができない」という状況を解消するための機能です。夜勤が多いような業種であれば「表示する」と設定します。
打刻の反映
月次集計などに利用する「出勤・退勤打刻」に、打刻した時刻をそのまま反映させる場合は、「出勤・退勤時刻に反映」を選択します。
一方、打刻時刻は記録するが、月次集計などに利用する「出勤・退勤打刻」には反映させず、「出勤・退勤打刻」は別に手で入力する場合などは「打刻を記録するが出勤・退勤は別途入力」を選択します。
Q. 打刻画面設定の「打刻を記録するが出勤・退勤は別途入力」「出勤・退勤時刻に反映」の違いは?
遅刻・早退
遅刻時間や早退時間に、休憩時間を含むかどうかを設定します。
Q. 遅刻・早退時間に休憩時間が含まれてしまう

休憩時間の自動追加
「勤務時間が8時間以上の場合は1時間の休憩を自動追加する」というような、出退勤時刻に応じた休憩時間の自動追加機能を利用する場合は「利用する」と設定します。
【詳細】
Q. 休憩の自動追加を利用したい
端数処理
「1日の総労働時間」「出勤時刻」「退勤時刻」について、端数処理を行うことができます。
端数処理を行う場合は、「切り上げ」「切り捨て」と「単位」を選択してください(5,10,15,30分)。
【詳細】
勤怠管理ハーモス勤怠 の使い方「出勤・退勤時間の端数まるめ処理機能」とは
ICカードリーダー>PC版
ICカード打刻に関する項目です。
ICカード打刻を行う場合は、以下の4つをご用意していただき、②③④を事業所に設置していただく必要があります。
① ICカード
② ICカードリーダー または NFC対応端末
③ ICカード打刻アプリ (アプリストアから無料インストール)
④ ICカード打刻アプリを⼊れられるスマホ、タブレット、PC(Windows)のいずれか1つ
【関連】
Q. ICカード打刻の設定方法は?
この「ICカードリーダー>PC版」の項目は、WindowsパソコンにICカードリーダーを接続してICカード打刻を行う場合に関係があります。
WindowsパソコンにICカードリーダーを接続する際に「認証コード」を登録する必要があります。
「ハーモス勤怠 打刻アプリ for Windows」導⼊マニュアル
この項目で「PC版:利用する」と設定し「登録する」ボタンをクリックすると、Windowsのパソコンを用いたICカード打刻のための認証コードが表示されるようになります。
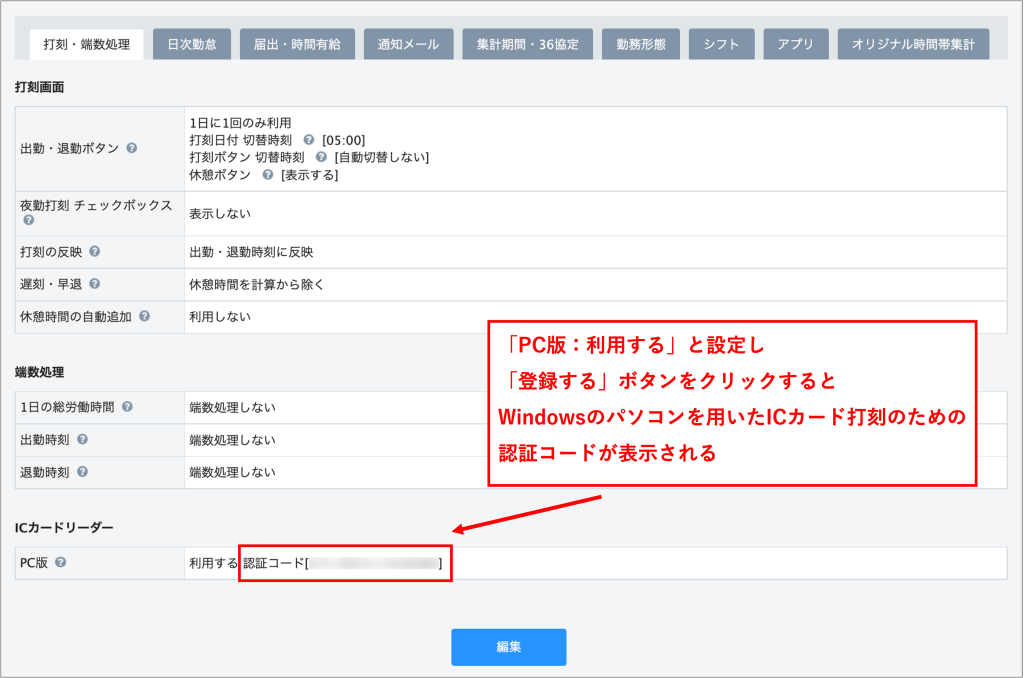
タブ「日次勤怠」

退勤打刻時に自動申請
一般利用者が日次勤怠申請ボタンを押さなくとも、退勤打刻と同時に「自動申請」させる運用が可能です。
[システム管理>勤怠設定>日次勤怠タブ]画面より、以下のように設定してください。
休日の申請・承認
通常は、休日も日次勤怠の申請・承認を行う必要がありますが、「休日の申請・承認:自動」と設定した場合、休日の日次勤怠申請・承認を自動化することができます。「休日の申請は不要にしたい」という場合にご活用ください。
勤怠確定日
通常、日次勤怠の申請・承認をすべて完了させた上で、月末等に月締確定処理を行う必要がありますが、この「勤怠確定日」の設定をすると、設定した日(締め日の●日後)までに、日次勤怠の申請が全て承認済みの場合、自動的に月締め確定処理が行われるようになります。
※日次勤怠の申請・承認、月締申請・承認のフローについては以下のFAQをご覧ください
Q. 【勤怠確定日】「期限越え自動月締確定」が機能する条件について
一括申請
「一括申請」とは、日次勤怠の申請を一括で申請するための機能です。
「1日ずつ申請ボタンをクリックする」という手間を省きたい場合には、「一括申請:表示」と設定してください。
一括承認
「一括承認」とは、日次勤怠の申請を一括で承認するための機能です。
「1日ずつ(1人ずつ) 承認ボタンをクリックする」という手間を省きたい場合には、「一括承認:利用する」と設定してください。
編集画面の申請するボタン
日次勤怠画面(鉛筆マーク)における「申請する」ボタンの表示・非表示を設定する項目です。
Q. 「編集画面の申請するボタン:表示する」とは?
業務割合
「極力簡単に、業務あたりの労働時間を知りたい」というニーズに応えるべく、「業務割合機能」をご用意しました。
なるべく利用者(打刻するユーザー)に負担にならないように、日次勤怠画面の編集画面からお手軽に記録できるようになりました。
「日報」ほどしっかり記録する必要がない場合は、こちらをご利用ください。
添付
領収書、遅延証明書、診断書などの写真やPDF資料を添付することができます。
この添付機能を利用する場合は「利用する」と設定します。
経費
交通費、宿泊費などの簡易的な経費精算も可能です。
この経費の機能を利用する場合は「利用する」と設定します。
確認メッセージ>勤務区分変更時の時刻切替
日次勤怠編集画面(鉛筆マーク)、届出申請画面にて、勤務区分を変更する場合に確認メッセージを表示させたい場合は「使用する」と設定します。
(例)
出勤の勤務区分から公休の勤務区分に変更した場合
休日・休暇の勤務区分では、出退勤時間を入力することができませんので、公休の勤務区分に変更した時点で出退勤や休憩の時刻データが削除されます。
「使用する」と設定していた場合、以下の画像のようなメッセージが表示されます。

【詳細】
Q. 確認メッセージ「勤務区分変更時の時刻切替」とは?
勤怠の予定登録
実績時間を表示する勤怠グラフだけでなく、「予定時間」もグラフで表示し予実管理を行いたい場合は「利用する」と設定します。予定時間を表す枠線グラフが追加されます。
※予定グラフではなく、実績時間を表示する勤怠グラフを表示する場合は、
[システム管理>日次勤怠・項目設定]画面にて、「勤怠グラフ」にチェックをいれてください。
休日労働を日で区切る
この設定項目は、「深夜労働を行い日付をまたいだ場合」かつ「休日労働の集計が関わる場合」に関係があります。
休日から平日など 連続する勤務が日をまたいだ場合、当日(0~24:00)をはみ出た時間を、「はみ出た日の勤務区分」で計算する必要があります。その際には、「休日労働を日で区切る/区切らない」の設定をご活用ください。
【詳細】
新たな設定項目「休日労働を日で区切る/区切らない」を追加いたしました
タブ「届出・時間有給」
※このタブは、有料プランのみ設定が必要

勤務区分
勤務区分を届出申請専用とすることができます。
有給休暇などの、届出申請ワークフローを活用して申請させる勤務区分は、日次勤怠の編集画面(鉛筆マーク)からでは選択できなくなります。
有給休暇や休日出勤など、確実に上司から承認を得てから取得させたい勤務区分がある場合はご活用ください。
【詳細】
Q. 勤務区分を届出申請専用としたい
日次勤怠の備考欄に届出理由
届出申請ワークフローを用いて有給休暇や休日出勤などを申請した場合に関する項目です。
届出申請ワークフローを用いて申請する際、申請理由や詳細を記入して申請することができます。
申請が承認されると、申請者の日次勤怠画面(≒出勤簿)に申請内容が自動反映されますが、その際に日次勤怠画面の「備考欄」に申請理由が反映されるようになります。
【詳細】
Q. 「日次勤怠の備考欄に届出理由を記載する」とは?
段階承認
届出申請ワークフローを用いた申請においても、段階承認を行いたい場合は「利用する」と設定します。
時間有給休暇・子の看護介護休暇の時間休暇
届出申請ワークフローを用いて「時間有給休暇」「子の看護休暇の時間休暇」「介護休暇の時間休暇」を申請させる場合は、「利用する」と設定します。
時間単位の休暇についても「部下の申請・上長による承認のフロー」を徹底させたい場合は、是非この機能をご活用ください。
【詳細】
Q. 時間有給休暇等の届出申請機能とは?
休暇設定の時間単位付与
有給休暇を時間単位で付与・取得する場合は「時間単位で付与する」を選択し、 時間単位で付与・取得しない場合は「時間単位では付与しない(1日または半日単位で付与)」を選択します。
※時間単位付与を利用しなくとも「午前有給」「午後有給」などの半日単位での付与・取得は可能
【詳細】
Q. 時間単位での休暇管理はできますか?
時間有給休暇の端数処理
時間有給の利用にて「所定時間未満の残時間」の年度繰り越し時に端数処理設定をすることができます。
端数処理を行わない場合は「1日未満の残時間をそのまま繰越」を選択し、端数処理を行って繰り越す場合は「1日未満の残時間を1日に切り上げて繰越」を選択します。
【詳細】
Q. 【時間有給】時間有給休暇の端数処理設定について
子の看護介護休暇の時間休暇の「有給・無給設定」
「時間単位」で子の看護休暇や介護休暇を取得させる場合に設定する項目です。
子の看護休暇や介護休暇を取得した時間を「有給とするか・無給とするか」を選択します(時間単位で休暇を取得させない場合は「利用しない」を選択してください)。
【詳細】
Q. 時間単位の子の看護・介護休暇「有給・無給設定」とは?
タブ「通知メール」

タブ「通知メール」より、「打刻漏れ通知」「申請漏れ通知」「承認漏れ通知」などの操作に関する各種通知メールを設定することができます。
【勤怠申請・承認】
1.勤怠申請漏れ通知メール (日次勤怠の申請を忘れていた場合に通知)
2.月締申請漏れ通知メール (月締申請を忘れていた場合に通知)
3.出勤・退勤時刻漏れ通知メール (打刻を忘れていた場合や出退勤時刻が空欄の場合に通知)
4.勤怠差し戻し通知メール (日次勤怠申請や月締申請が差し戻された場合に通知)
5.承認漏れ通知メール (日次勤怠の承認を忘れていた場合に通知)
6.月締確定漏れ通知メール (月締承認=月締確定を忘れていた場合に通知)
【届出】※有料プランのみ
1.申請通知メール (届出申請ワークフローでの申請があった場合に通知)
2.承認・差し戻し通知メール (届出申請ワークフローでの申請が承認・差し戻されたことを通知)
詳細は以下のFAQをご覧ください。
【詳細】
Q. 「申請漏れ通知」「承認漏れ通知」等 各種通知メールの配信ルールは?
タブ「集計期間・36協定」

集計期間や36協定の上限等を登録します。
年度最終月
「年度最終月」は、会社全体の年度の設定です。例えば「年度最終月:3月」と設定していた場合、4月から翌年3月までがその会社の年度となります。
【詳細】
Q. 勤怠設定の「年度最終月」とは?
週の開始曜日
「週の開始曜日」は、会社全体の週の設定です。レポートにおける週ごとの残業集計や、週40時間の集計は「週の開始曜日」をもとに集計を行います。
【詳細】
Q. 勤怠設定の「週の開始曜日」とは?
勤怠承認・レポート 締め日
この項目で設定している締め日は、会社全体の締め日です。
例えば月締めの自動確定機能を利用して『「締め日」の5日後』と設定した場合、この「締め日」に当たるのが、勤怠設定画面の「レポート締め日」で設定した日となります。
一方で、社員設定にある「締め日」は、日次勤怠等の個々のユーザーの表示期間に関しての設定です。
【詳細】
Q. 勤怠設定の「レポート締め日」とは?
シフト開始日
※この項目は、システム設定画面において「シフト」にチェックを入れていた場合に表示されます。
上部メニュー[シフト]のシフト開始日を設定します。例えば、「シフト開始日」で16日を設定すると、16日始まりのシフト表が生成され、「シフト開始日」で1日を設定すると、1日始まりのシフト表が生成されます。
【詳細】
Q. シフト開始日とは?
36協定
※「36協定 起算日」以降の項目は、有料プランにのみ表示されます。
有料プランに含まれる「残業管理レポート」や「36協定レポート」では36協定の値や特別条項の値を超えていないかどうかを確認する機能があります。この項目群では、会社で定めた36協定の値を登録してください。
タブ「勤務形態」

労務形態
「一般」「フレックスタイム制」「裁量労働制」「変形労働時間制」など、その労務形態の従業員が1人でもいる場合はチェックを入れてください。
※労務形態は、[システム管理>社員]画面より、個別に設定することができます。よって、その労務形態の従業員が社内に一人でもいる場合は、チェックをいれてください。
【関連】
労働形態の詳細につきましては、以下の記事をご覧ください。
【はじめてのハーモス勤怠 】フレックスタイム制、裁量労働時間制など正しく労務形態を設定する方法
フレックスタイム制
清算期間
フレックスタイム制の清算期間を選択してください(「1ヶ月」「2ヶ月」「3ヶ月」)。
※「清算期間」は、[システム管理>社員]画面より個別に設定することができます。よって、その清算期間の従業員が社内に一人でもいる場合は、チェックをいれてください。
時間外労働時間
フレックスタイム制の「時間外労働時間」の集計には、「所定労働時間超」と「法定労働時間超」の2つの種類があります。
■所定労働時間超
清算期間の労働時間が「合計所定時間」を超過した場合に時間外労働時間を集計する。
■法定労働時間超
清算期間の労働時間が暦日ごとに定められた「1ヶ月単位の総枠」を超過した場合に時間外労働時間を集計する。
※フレックスタイム制の「時間外労働時間」の設定は、[システム管理>社員]画面より、個別に設定することができます。よって、その集計方法の従業員が社内に一人でもいる場合は、チェックをいれてください。
【詳細】
Q. フレックスタイム制の「所定労働時間超」と「法定労働時間超」の違いは?
変形労働時間制
対象期間
変形労働時間制の対象期間を選択してください(「1ヶ月単位」「1年単位」)。
※「対象期間」は、[システム管理>社員]画面より個別に設定することができます。よって、その対象期間の従業員が社内に一人でもいる場合は、チェックをいれてください。
残業時間計算の対象
変形労働時間制の残業集計の際に、どの時間を対象に残業を集計するかを選択します。
■総労働時間ー法定休日労働時間
よりシンプルに、1年間の総労働時間(法定休日労働時間を除く)が、1年間の総枠を超過した分を残業時間として集計する場合は、「残業時間計算の対象:総労働時間ー法定休日労働時間」と設定します。
■法定内労働時間
労働基準法に基づき正しく運用する場合は「法定内労働時間」を選択します。
【詳細】
Q. 「総労働時間ー法定休日労働時間」と「法定内労働時間」の違いは?
週40時間超の集計
週内の法定内労働時間(所定内労働 + 法定内時間外労働) の
40時間超過分が、
残業時間/残業時間36/法定時間外労働 の日次集計および下部月次集計欄に計上される仕組みです(どの労働形態でも利用可能)。
【詳細】
Q. 週40時間超の集計とは
1ヶ月変形の集計
月内の法定内労働時間(所定内労働 + 法定内時間外労働) が
月の法定労働時間を超えた分を、
残業時間/残業時間36/法定時間外労働 の日次集計および下部月次集計欄に計上する仕組みです(どの労働形態でも利用可能)。
【詳細】
Q. 1か月変形の集計とは
特例措置(週44)
常時使用する労働者が10人未満の特例措置対応事業場に関する項目。
週内の法定内労働時間(所定内労働 + 法定内時間外労働) の44時間超過分が、残業時間/残業時間36/法定時間外労働 の日次集計および下部月次集計欄に計上される仕組みです。
【詳細】
Q. 特例措置(週44)とは
完全週休二日制の特例
完全週休2⽇制の事業場におけるフレックスタイム制に関する項目。
「清算期間内の所定労働⽇数×8時間」を労働時間の限度とすることが可能になります(法定労働時間が「清算期間内の所定労働⽇数×8時間」に変わります)。
1ヶ月単位の総枠
「1ヶ月単位の総枠」(=1ヶ月の法定労働時間)を設定します。
こちらで設定した1ヶ月の総枠は、集計項目「法定労働時間」の値として利用されます(また「1ヶ月変形の集計」で利用する法定労働時間もこの「1ヶ月単位の総枠」が参照されます)。
[勤務時間]欄の 「法定労働時間」 (全社共通)
[フレックスタイム制]欄の 「法定労働時間」
[変形労働時間制]欄の 「法定労働時間」
1ヶ月単位の総枠(週44)
特例措置(週44)が適用される従業員の「1ヶ月単位の総枠」(=1ヶ月の法定労働時間)を設定します。
こちらで設定した「1ヶ月の総枠(週44)」は、集計項目「法定労働時間」の値として集計されます。
【詳細】
Q. 週40時間超の集計とは
1年の総枠
1年単位の変形労働時間制を利用する際に、1年間の総枠を設定します。
タブ「シフト」
※このタブは、[システム管理>システム設定>上部メニュー>勤怠>シフト]でシフトにチェックを入れていた場合のみ表示されます

シフト登録
権限「システム管理者」「利用者・承認者」「承認者」の中から、シフト登録を許可する権限を選択します
シフトCSV登録
権限「システム管理者」「利用者・承認者」「承認者」の中から、シフト登録時「シフトCSV」で一括登録の操作を許可する権限を選択します
【関連】
Q. シフト登録の権限を設定する方法について
Q. 権限の違いは?
Q. 【社員設定】権限ごとの操作範囲、影響範囲は?
タブ「アプリ」

スマートフォンやタブレットにインストールする、ハーモス勤怠 利用者用アプリの設定を行います。
ハーモス勤怠 メニュー
「ハーモス勤怠 メニュー」とは、「ハーモス勤怠 利用者用アプリ」から「打刻」「日次勤怠」「勤怠承認」「日報」「給与明細」画面などを確認できるメニューです。
このメニューをアプリ上のに表示させる(=アプリから日次勤怠の確認や勤怠承認、日報の記入などを許可する)場合は、チェックを入れます(表示させる従業員が1人でもいる場合はチェックを入れる)。
【関連】
Q. スマホアプリから何ができる?
Q. アプリで「ハーモス勤怠 メニュー」が表示されない
打刻
「ハーモス勤怠 利用者用アプリ」からできる打刻には「ボタン打刻」と「QRコード打刻」があります。
それぞれの打刻を許可する場合は、チェックを入れます(許可する従業員が1人でもいる場合はチェックを入れる)。
【関連】
Q. アプリで打刻をさせる場合の設定方法は?
Q. QRコード打刻とは?
※なお、ハーモス勤怠 メニューを表示するかどうか、ボタン打刻やQRコード打刻を許可するかどうかは、[システム管理>社員]画面より、個別に設定することができます。よって、ハーモス勤怠 メニューの表示やアプリからの打刻を許可する従業員が社内に一人でもいる場合は、チェックをいれてください。
タブ「オリジナル時間帯集計」
※このタブは、有料プランのみ表示

有料プランに含まれる「オリジナル時間帯集計」機能に関する設定画面です。
この画面より、集計したい会社独自の時間帯を登録します。 ※時間帯は複数作成可能
【オリジナル時間帯集計とは?】
パート・アルバイトの場合、早朝・日中・深夜等の時間帯ごとに勤務時間を集計し、それぞれの時間帯の時給をかけて給与計算を行うことがあります。
有料プランに含まれる「オリジナル時間帯集計」機能を活用すれば、会社で定めたオリジナルの時間帯ごとに勤務時間を集計しcsvで出力できるようになります。
【詳細】
Q. オリジナル時間帯集計とは?