Q. 「カレンダー」から会社独自の休日を追加できる?
A.
できます。
前提:カレンダーの設定方法は2パターン
カレンダーの設定方法は2パターンございます。
Q. 勤怠設定画面の「平日・土日・祝日設定」「オリジナル設定」とは?
どちらの設定で運用されているかによって設定方法が変わります。
このためまず、下記で2つのパターンの違いについてご案内します。
2つのパターンの違いについてはすでにご理解いただいております場合は、以下のリンクをクリックして操作方法のみ確認ください。
[システム管理>カレンダー]画面の違い
[システム管理>カレンダー]画面の違いを大まかに解説します。
より詳しくはこちらのFAQを参照ください。
Q. 勤怠設定画面の「平日・土日・祝日設定」「オリジナル設定」とは?
●平日・土日・祝日設定
土日祝日など休日となる曜日を選択し、それぞれの色を選択します。
「平日・土日・祝日設定」の場合、カレンダー区分は増やせず、カレンダー区分1〜3はすべて休日として登録されます。
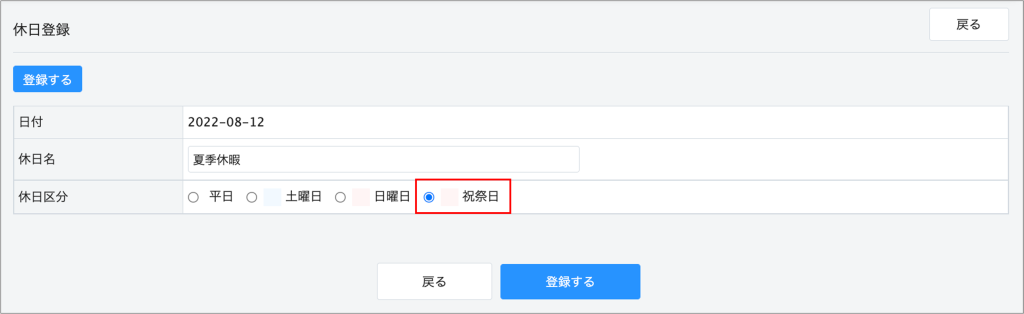
●オリジナル設定
曜日ごとの色を選択し、曜日ごとの「勤務日 or 休日」を設定できます。
「オリジナル設定」の場合は、カレンダー区分を増やすことができ、増やしたカレンダー区分は勤務日か休日を選択できます。


平日・土日・祝日設定 で運用したい場合の設定
(1)カレンダーを作成する
[システム管理>カレンダー]画面で、編集したい休日パターンの「設定する(カレンダー表示)」をクリックします。
カレンダーが表示されますので、会社独自の休日としたい日付をクリックし、「休日名」と「休日区分」を設定ください。
※休日区分は、平日、土曜日、日曜日、祝祭日、の4択です。

※設定した休日名は日次勤怠画面には反映されません。
▼ご参考
カレンダー | ハーモス勤怠 ヘルプ
Q. カレンダーで休みの設定について、休みが隔週の場合はどう設定すればいいでしょうか?
なお、会社独自の休日としたい日をカレンダー上で「土曜日」「日曜日」「祝祭日」のいずれかとした場合は、カレンダーから「所定日数」を集計しているときは、その日は所定日数にカウントされません。
会社独自の休日としたい日をカレンダー上で「平日」とした場合は、カレンダーから「所定日数」を集計しているときは、所定日数でカウントされます。
所定日数の集計は[システム管理>勤怠設定>日次勤怠タブ]画面にある「所定日数・時間」項目の設定状態にもよりますので、詳しくは下記を参照くださいませ。
▼関連
Q. 勤怠設定画面の「日次勤怠画面の「所定勤務区分」」「日次勤怠画面の「勤務区分」」とは?
(2)勤務区分を個別に登録する
会社独自の休日としたい日に通常出勤用で利用している勤務区分や公休用の勤務区分とは別のその日専用の勤務区分を利用したい場合は、あらかじめ[日次勤怠]画面に直接登録ください。
[レポート>月締状況レポート>勤怠CSV登録]にて、特定の日付のみ・複数社員の勤務区分を取り込むことが可能です。
取り込み方法の詳細は以下FAQをご参照ください。

▼ご参考
Q.レポート>月締状況レポート>”勤怠CSV登録”ファイルの登録方法は?
会社独自の休日としたい日に利用したい勤務区分が現在登録されていない場合は、先に勤務区分を作成してから上記の操作を行ってくださいませ。
▼ご参考
Q. オリジナルの休暇の管理を行いたい
Q. 有給休暇や振替休日の利用について(全日/半日で利用するケース)
Q. 勤務区分はどう設定すれば良いですか?
なお、通常出勤用で利用している勤務区分や公休用の勤務区分を利用したい場合、仕組みとして
- 会社独自の休日としたい日をカレンダーで「平日」としていれば[社員>出退勤 初期表示]で指定の勤務区分が登録され
- 会社独自の休日としたい日をカレンダーで「土曜日」「日曜日」「祝祭日」のいずれかとしていれば、[社員>カレンダー区分(土曜日)]など、対応する項目で指定の勤務区分が登録されます
こちらを踏まえてカレンダーの設定を行ってください。
ただし、カレンダーを設定したタイミングによっては、設定変更の内容が日次勤怠画面には反映されないことがございます。
変更したい勤務区分に変更するには、上記のCSVで変更する方法で操作ください。
▼ご参考
Q. カレンダーが反映されない場合の対処法
オリジナル設定 で運用したい場合の設定
▼ご参考
【新機能】カレンダー機能改善|曜日別に勤務区分を設定可能
(1)オリジナル設定を選択する
[システム管理>勤怠設定画面>日次勤怠]タブにて、カレンダーを「オリジナル設定」に変更ください。

(2)カレンダーパターンを作成する
[システム管理>カレンダー]画面にて、「新規登録」ボタンからカレンダーパターンを作成します。
(既存のカレンダーにカレンダー区分を追加したい場合は作成の操作は不要です)
カレンダーパターン名のテキストリンクをクリックし、カレンダー区分の右下「+」を押下してカレンダー区分を追加してください。

追加したカレンダー区分に「計画年休」や「計画有給」「夏季休暇」など、会社独自の休日名称を入力し、[日次勤怠]画面で表示したいカラーを選択します。
勤務日/休日設定は「休日」を選択します。
(※今回は仮で計画年休としています)
ここまで設定できたら、画面上で「登録する」ボタンを押下して、設定内容を確定してください。

カレンダー一覧の画面に戻り、先ほど作成したカレンダーの「設定する(カレンダー表示)」を押下して、画面遷移します。

計画年休を登録したい日付を押下し、「計画年休」のカレンダー区分へ設定変更します。
年間カレンダーの画面で指定したカラーが表示されていることを確認してください。

(3)社員画面で勤務区分の初期表示を設定する
[システム管理>社員]画面で計画年休が設定されているカレンダーを紐付けたい社員を選択し、作成したカレンダー名を選択します。
・カレンダーパターン:作成したカレンダーを選択
・カレンダー区分 :「計画年休」の区分に、計画年休の日に利用したい勤務区分を設定
(※今回は仮で有給休暇としています)

以上で設定は完了です。
こちらのパターンではカレンダー上で「休日」と設定しているので、カレンダーをもとに「所定日数」を集計している場合、所定日数の集計対象外となります。
▼ご参考
Q.日次勤怠画面の所定日数はどう計算され表示されているのでしょうか?
Q. 勤怠設定画面の「日次勤怠画面の「所定勤務区分」」「日次勤怠画面の「勤務区分」」とは?
会社独自の休日としたい日に利用したい勤務区分が現在登録されていない場合は、先に勤務区分を作成してから上記の操作を行ってくださいませ。
▼ご参考
Q. オリジナルの休暇の管理を行いたい
Q. 有給休暇や振替休日の利用について(全日/半日で利用するケース)
Q. 勤務区分はどう設定すれば良いですか?
ただし、カレンダーを設定したタイミングによっては、設定変更の内容が日次勤怠画面には反映されないことがございます。
変更したい勤務区分に変更するには、上記のCSVで変更する方法で操作ください。
▼ご参考
Q. カレンダーが反映されない場合の対処法

