Q. 初期表示設定した勤務時間や休憩時間が日次勤怠に反映されない
A.
●勤務区分を「日次勤怠にて時間の初期表示:する」と設定したのに、時間が初期表示されない
●初期表示させる勤務時間や休憩時間を変更したのに即時反映されない
上記のような「初期表示設定した勤務時間が日次勤怠に表示されない」問題は、すべて「設定が完了する前に日次勤怠を初回閲覧(生成)してしまった」ことが原因です。
この記事にまとめています。
【ハーモス勤怠 の使い方】日次勤怠に関する疑問を解消|勤務区分が正しくセットされない・勤務時間が初期表示されない
【問題】よくある「初期表示設定した勤務時間・休憩時間が日次勤怠に表示されない」問題の例
例①日次勤怠にて時間の初期表示:する」と設定を変更したのに初期表示されない
[システム管理>勤務区分]画面で、「日次勤怠にて時間の初期表示:する」と設定していても勤務時間や休憩時間が初期表示されないという問題があります。
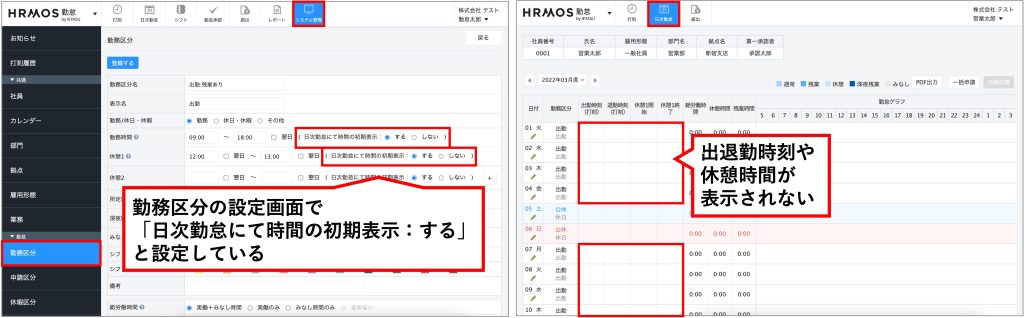
例②初期表示させる時間を変更したのに即時反映されない
[システム管理>勤務区分]画面で、「日次勤怠にて時間の初期表示:する」と設定した上で、勤務時間や休憩時間を変更・追加しても、初期表示される時間に反映されないという問題があります。
下図の例では、[システム管理>勤務区分]画面で、勤務時間を 9:00-18:00 から 9:00-19:00 に変更し、休憩時間 15:00-15:15 を追加したとしても、[日次勤怠]画面では、変更前の時間が表示されたままになっており、変更後の時間が即時反映されません。
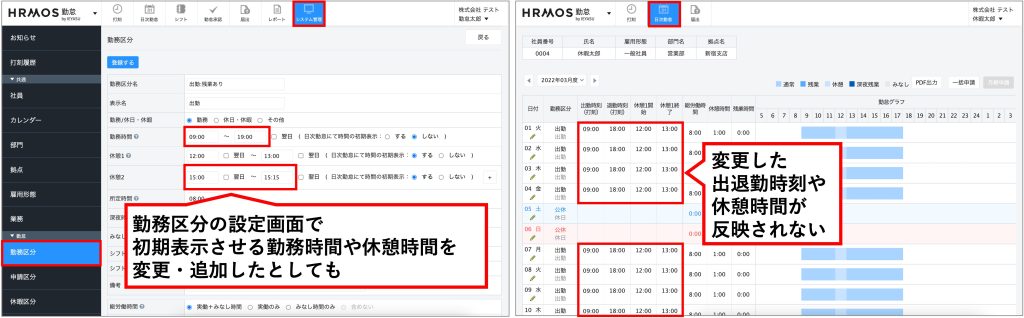
【問題の原因】設定が完了する前に日次勤怠を初回閲覧(生成)してしまった
これらの問題は、すべて「設定が完了する前に日次勤怠を初回閲覧(生成)してしまった」ことが原因です。
また、一度日次勤怠を生成したあとは、初期表示する勤務区分や勤務時間を変更したとしても、生成した日次勤怠には、即時反映されない仕組みになっています。
(原因1)設定が完了する前に日次勤怠を初回閲覧(生成)してしまった
一番の原因は、設定が完了する前に日次勤怠を初回閲覧(生成)してしまったことです。
[システム管理>社員]画面での「休日パターン」や「初期表示される勤務区分」の選択などが、完了していない状態で、日次勤怠を初回閲覧してしまうと、その誤った設定や変更前の設定で日次勤怠が生成されてしまいます。
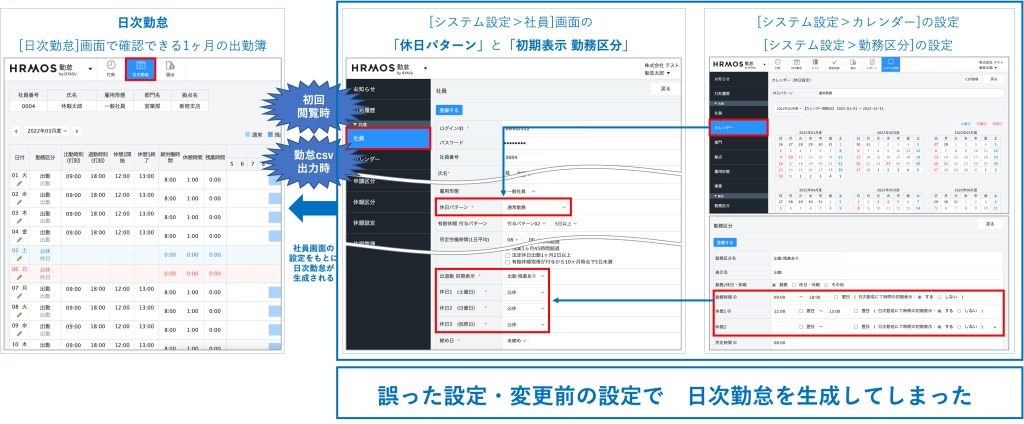
(原因2)初期表示する勤務区分と勤務時間は即時反映されない
また、一度日次勤怠を生成したあとは、初期表示する勤務区分や勤務時間を変更したとしても、生成した日次勤怠には、即時反映されない仕組みになっています。
【即時反映されない項目】
- [システム管理>社員]画面での「初期表示される勤務区分」の選択
- [システム管理>勤務区分]画面で設定する「日次勤怠にて時間の初期表示:する」の設定と、「勤務時間」「休憩時間」
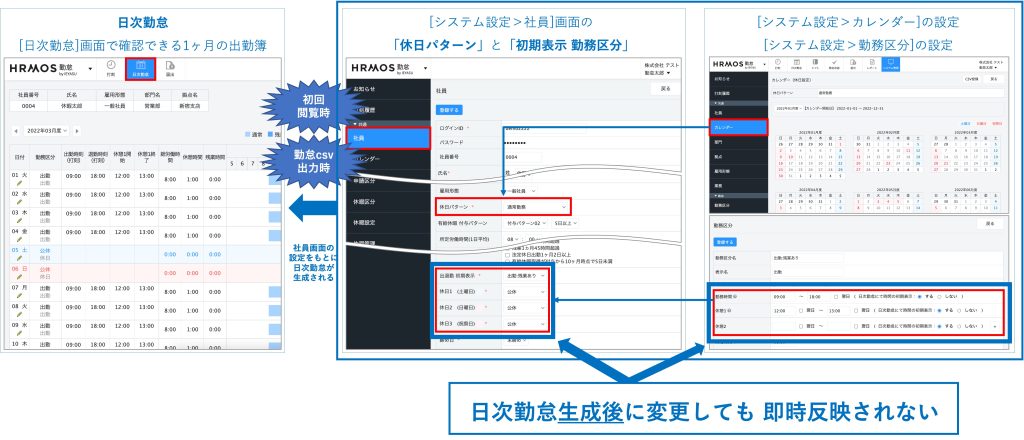
【解消方法】よくある「日次勤怠」と「勤務区分」の問題
(解消方法1)まだ日次勤怠を生成していない場合
「日次勤怠」と「勤務区分」の問題は、すべて「設定が完了する前に日次勤怠を初回閲覧(生成)してしまった」ことが原因でした。
よって、まだ日次勤怠を生成していない場合、正しい設定をしておけば問題は起こりません。
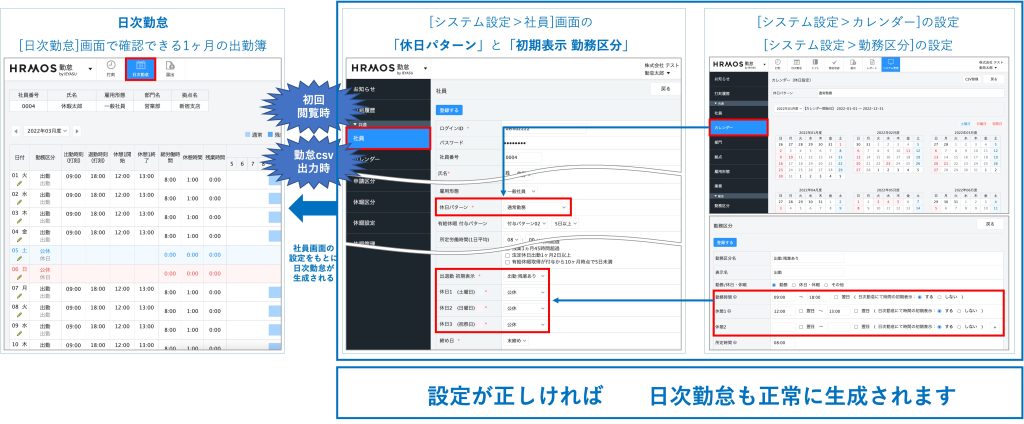
修正の手間をかけないためにも、「未来月の日次勤怠はできるだけ閲覧(生成)しない」という運用をおすすめしています。
※なお、日次勤怠を生成していなかどうかは、月次レポートからチェックすることができます。
Q. 未来の日次勤怠を生成していないかチェックしたい
(解消方法2)すでに日次勤怠を生成してしまった場合
一度日次勤怠を生成したあとは、初期表示する勤務区分や勤務時間の修正は、即時反映されない仕組みになっていますので、以下のいずれかの方法で修正していただく必要があります。
修正方法① 日次勤怠>鉛筆からの修正
上部メニュー[日次勤怠>日次勤怠編集画面(鉛筆マーク)]画面より、1日1日手動で変更していく方法があります。この画面より、勤務区分を修正することができます。
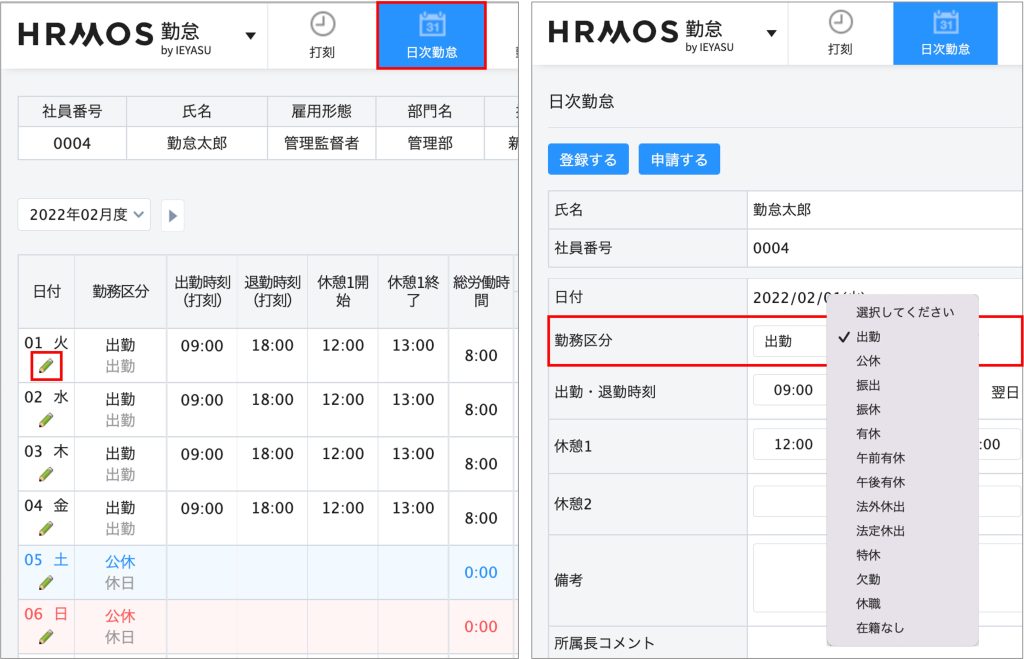
修正方法② 勤怠承認>勤怠CSVでの一括修正
1日ずつ変更するのが面倒な場合は、勤怠csv登録で一括変更することも可能です。
[レポート>月締状況レポート]画面から勤怠csvを出力し、csvの情報を正しい内容に変更をした上で、そのcsvを一括登録することができます。
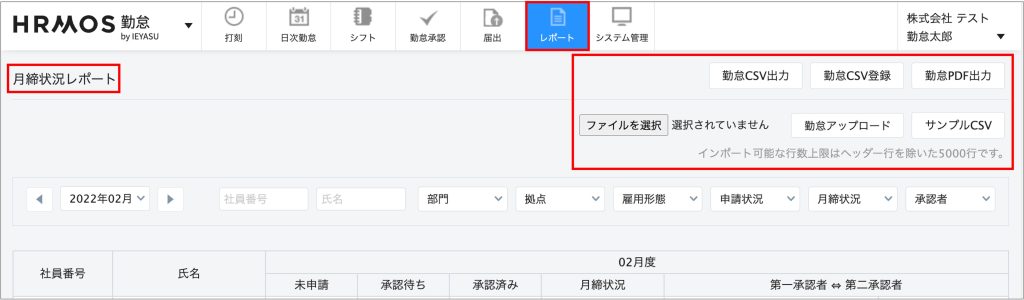
詳しくはこちらをご覧ください。
【CSV登録】勤怠承認>”勤怠CSV登録”ファイルの登録方法は?
【関連記事】
【ハーモス勤怠 の使い方】日次勤怠に関する疑問を解消|勤務区分が正しくセットされない・勤務時間が初期表示されない

