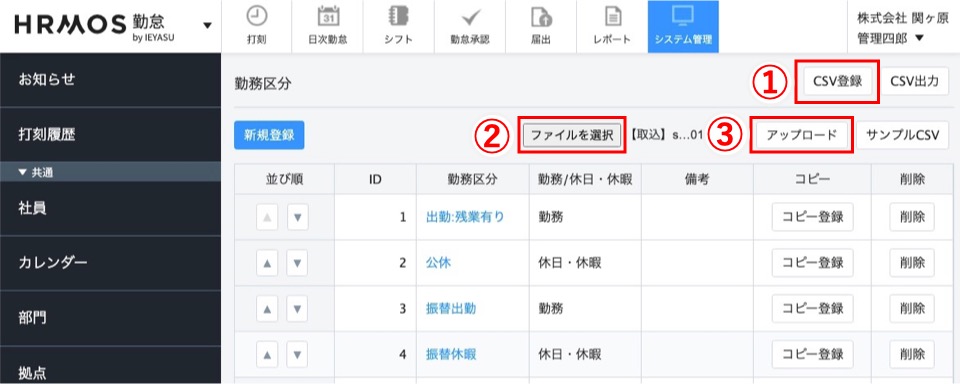Q. 勤務区分をcsvで一括登録・編集できる?
A.
[システム管理>勤務区分]画面では勤務区分を登録・設定することができます。画面右上の「csv登録」からcsvをアップロードすることで、勤務区分を一括登録・編集することが可能です。また、「csv出力」からは既に登録されている勤務区分の情報をcsv形式で出力できます。

勤務区分の「csv出力」「csv登録」についてご紹介いたします。
勤務区分の「csv出力」
既存の勤務区分の情報をcsv形式で出力する場合、画面右上の「csv出力」をクリックし、「csv出力を実行しますか」という表示で「OK」を選択することで出力されます。

既存の勤務区分の情報がcsv形式で出力されます。
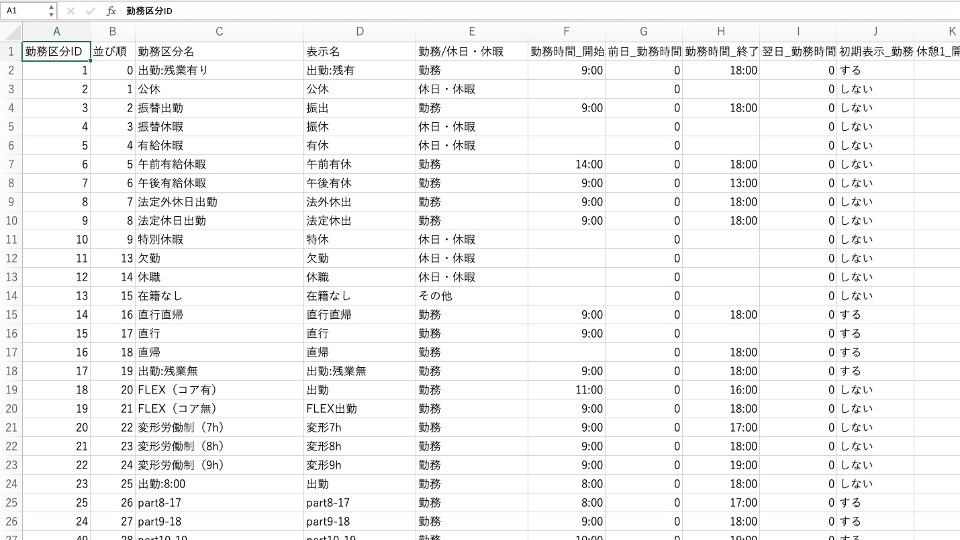
※「csv登録」をする際には、「csv出力」ボタンから出力したcsvをコピーし、編集したものをアップロードする(「csv出力」から出力したcsvはバックアップ用のデータとして保存する)ことをおすすめします。
勤務区分の「csv登録」
画面右上の「csv登録」から、勤務区分を一括登録・編集する方法をご紹介します。
csv登録手順① csv出力
まず、[システム管理>勤務区分]画面の「csv出力」をクリックし、csvを出力します。

csv登録手順② csv上に新しい勤務区分の情報を入力
出力したcsvをもとに、登録用csvを作成します。
POINT① 新しい勤務区分を登録する場合は「勤務区分ID」を空欄に
1列目の「勤務区分ID」はシステム内で自動付番されるIDです。csv登録で勤務区分を新規追加する場合は、勤務区分IDの列は空欄のままアップロードしてください(アップロード後システム内で自動付番されます)
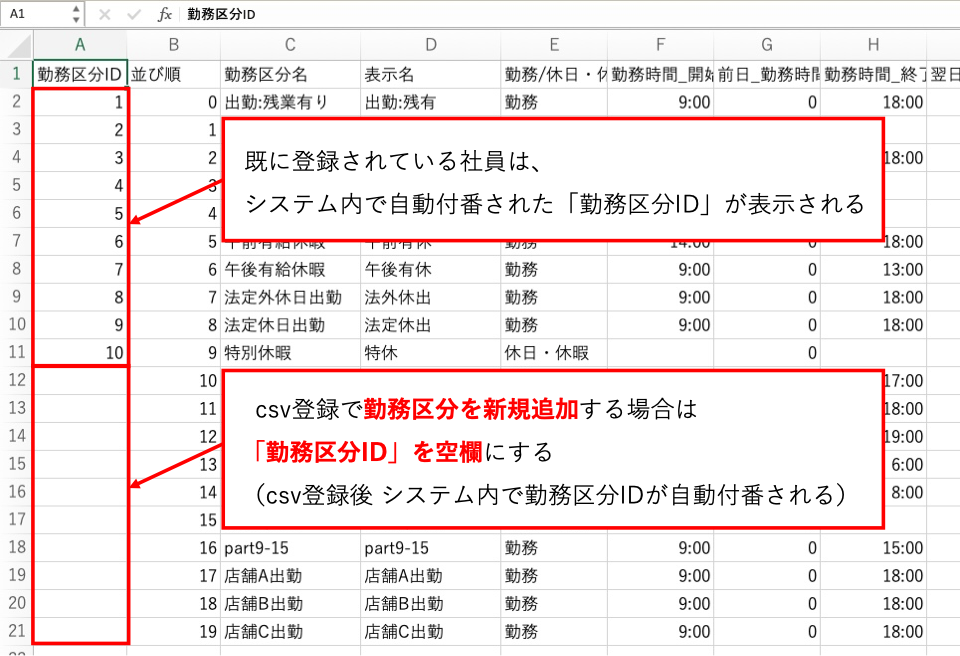
既に登録されている勤務区分は、システム内で自動付番された勤務区分IDが表示されるようになっています。csv登録の際には、この勤務区分IDをキーにして編集が行われますので、勤務区分を一括編集する際には勤務区分IDを正しく登録してください。
POINT② 勤務区分の並び順を設定できます
2列目の「並び順」で勤務区分の並び順を設定できます。
並び順を設定すると、[システム管理>勤務区分]画面での勤務区分の並び順や、[日次勤怠]画面における勤務区分の並び順などに反映されます。
2列目の「並び順」で登録された番号の昇順で勤務区分が並びます。
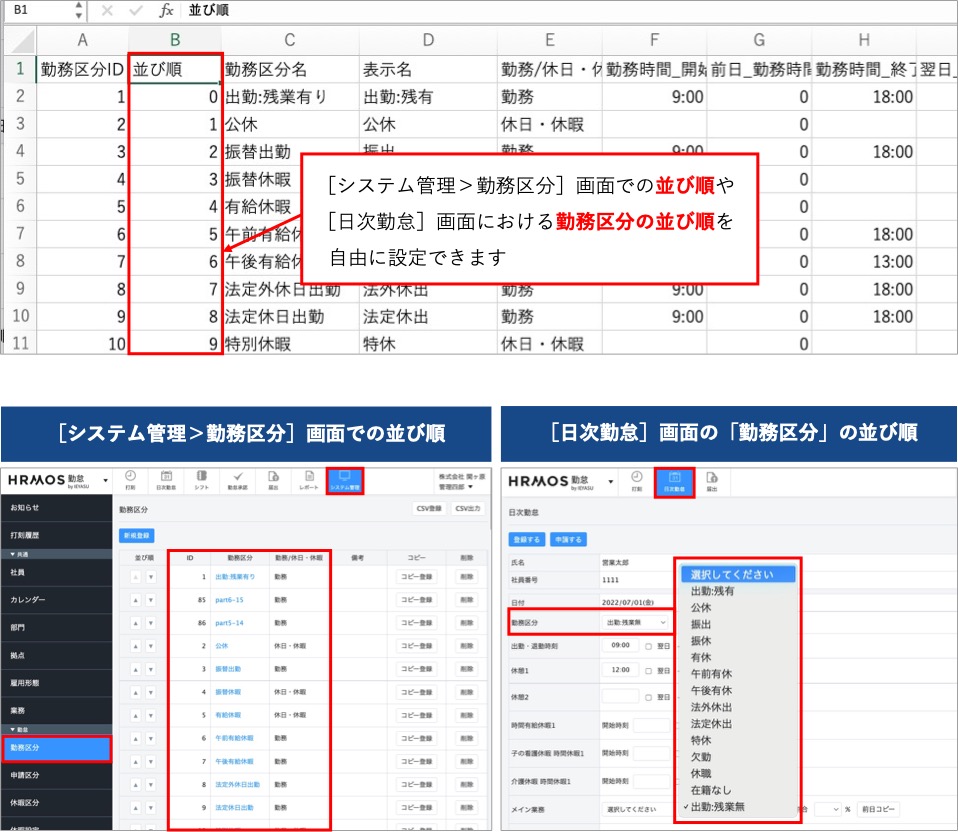
※csvの2列目「並び順」は空欄でも登録はできます。その場合「並び順:0」で登録され、上部に登録されます。
POINT③ csvの行をコピー&編集(csv上で全ての項目を1つずつ入力するのは時間がかかるため)
元となる勤務区分は画面上で作成しておき、csv編集時にその元となる勤務区分の行をコピーして編集することをお勧めします(新しい勤務区分の情報をcsv上で1項目ずつ入力するのは時間がかかるため)
POINT④「csv登録」から勤務区分の「一括削除」はできない
「csv登録」機能を活用して、既存の勤務区分を一括で削除することはできません。
(空欄の行をアップロードして既存の勤務区分が削除されることはありませんのでご安心ください)
(勤務区分IDのみを残して残りの項目を削除した状態でアップロードしてもエラーになります)
勤務区分を削除する際は、[システム管理>勤務区分]画面の「削除」列のボタンから削除をお願いします。
【関連】
Q. 勤務区分が削除できません
csv登録手順③ csv登録
[システム管理>勤務区分]画面の「csv登録」をクリックし、「ファイルを選択」から編集したcsvを選択、「アップロード」をクリックしてcsvを登録します。