Q. SAML認証のSSOの設定方法は?【HENNGE One】
A.
このFAQでは、HENNGE株式会社が提供する「HENNGE One」で、SAML認証のSSO(シングルサインオン)を行う場合の設定方法をご案内します。
SAML認証のSSOでハーモス勤怠 by IEYASUへログインしたい場合は、以下の設定をお願いします。
HENNGE OneのSAML認証SSOを設定するとどうなるか
HENNGE OneのSAML認証によるSSO(シングルサインオン)を設定すると、簡単にハーモス勤怠 by IEYASUへログインできるようになります。
ハーモス勤怠 by IEYASUログイン画面に表示される「HENNGE Oneからログインをする方はこちら」のリンクをクリックすると、IDとパスワードを入力しなくてもハーモス勤怠 by IEYASUへログインできます。

また、HENNGE Oneのマイページからでも、ハーモス勤怠 by IEYASUへログインできるようになります。
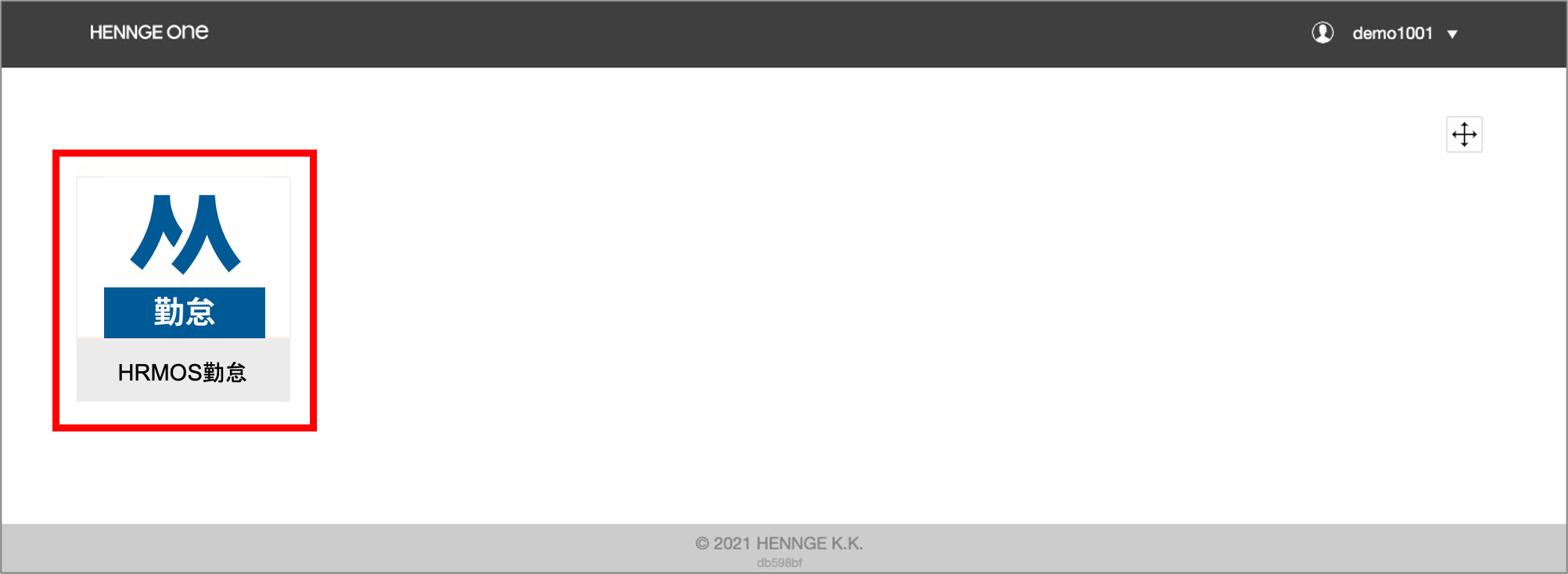
【設定の事前準備】HENNGE OneのSAML認証SSO
設定の事前準備として、HENNGE Oneとハーモス勤怠 by IEYASUに社員を登録します。
【注意】
HENNGE Oneに登録されたメールアドレスと、ハーモス勤怠 by IEYASUに登録されたメールアドレスが一致するように登録をお願いします。
HENNGE Oneの管理画面からユーザー登録
まず、管理権限のアカウントでHENNGE Access Controlへログインします。
[サイドメニュー「ユーザー」>ユーザー一覧]画面から設定を行います。
画面左上にある「+新規ユーザー」ボタンからユーザーを追加します。なお、ハーモス勤怠 by IEYASUに登録したメールアドレスと一致するメールアドレスでユーザーを登録してください。


ハーモス勤怠 by IEYASUのシステム管理>社員画面からメンバー登録
ハーモス勤怠 by IEYASUへシステム管理者権限のアカウントでログインし、[システム管理>社員]画面からメンバーを登録します。
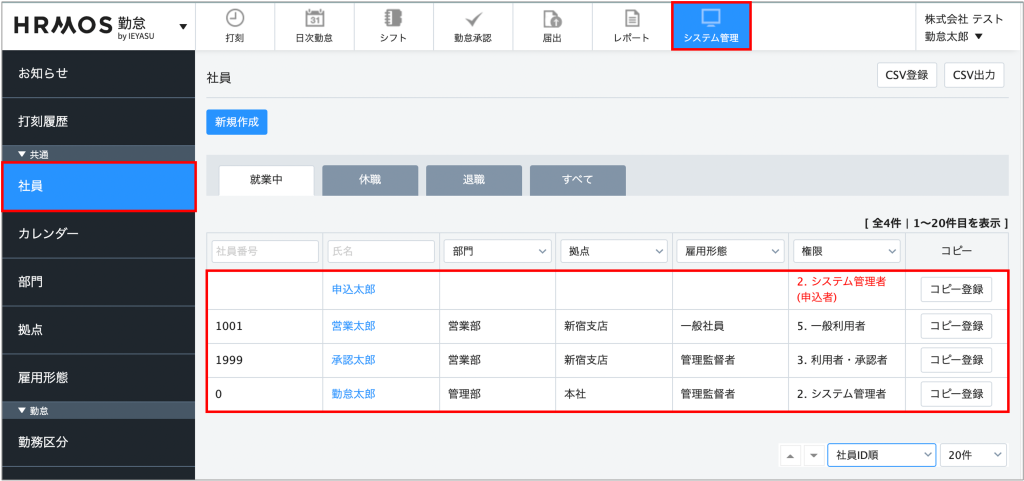
【設定手順】HENNGE OneのSAML認証SSO
【設定手順①】HENNGE Oneの情報をハーモス勤怠 by IEYASUへ登録
HENNGE Oneの情報をハーモス勤怠 by IEYASUの「システム設定」画面へ登録するために、
まず、HENNGE Access Controlへ管理権限のアカウントでログインし、[サイドメニュー「システム」>サービスブロバイダー設定]画面を開き、「HENNGE Secure Transfer」をクリックします。

「HENNGE Secure Transfer」をクリックした先の画面で「メタデータ」をクリックします。

HENNGE OneのSAML認証の情報が表示されます。この画面の情報をハーモス勤怠 by IEYASUのシステム管理画面へ入力していきます。
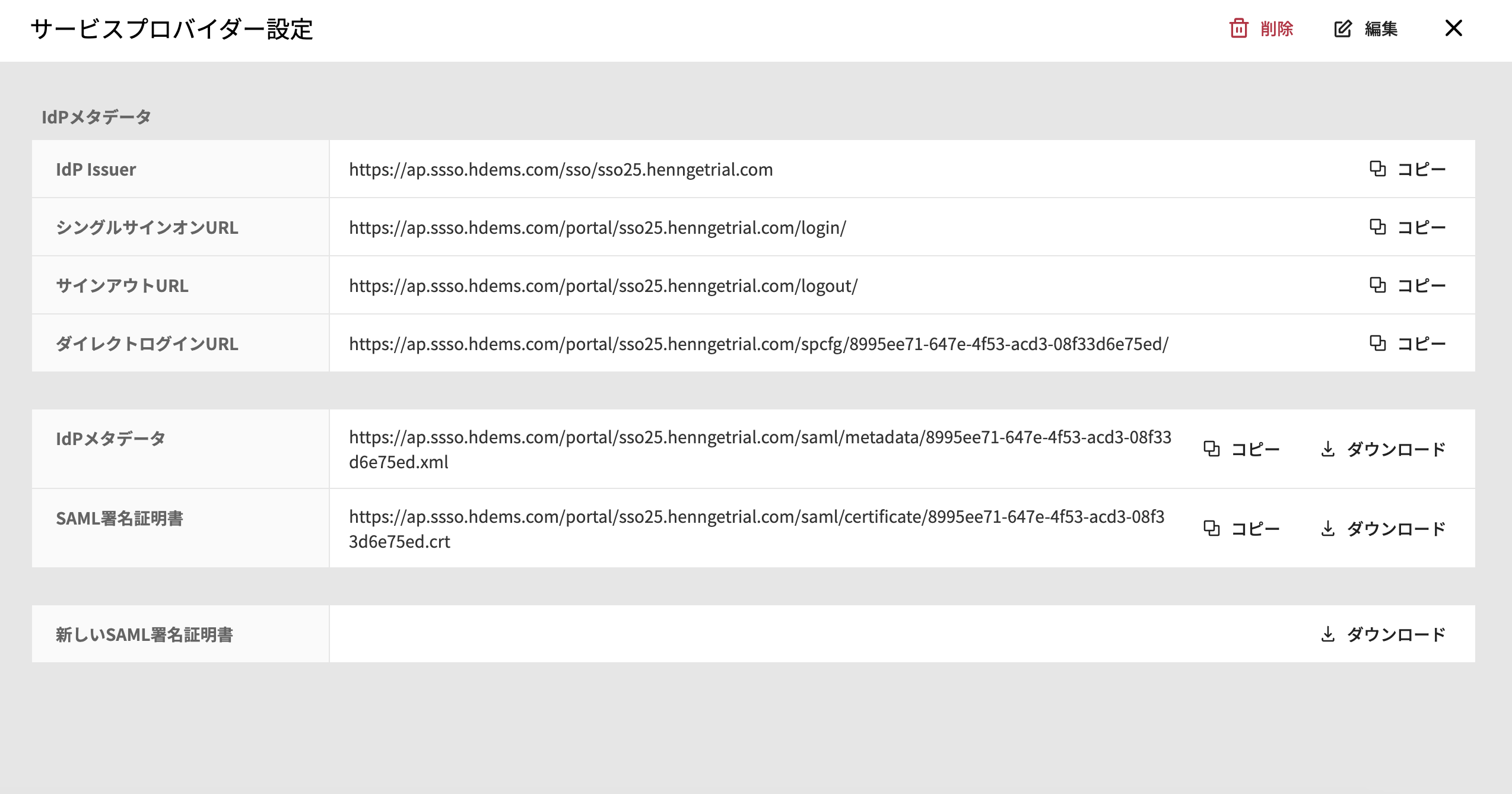
次にハーモス勤怠 by IEYASUの登録画面を開きます。
システム管理者権限のアカウントで ハーモス勤怠 by IEYASUへログインし[システム管理>システム設定]画面を開いてください。

HENNGE OneのSAML認証の情報を、ハーモス勤怠 by IEYASUの「システム設定」画面へ登録します。
| ハーモス勤怠 by IEYASUの項目 | 詳細 |
| SAML認証の設定名 | 「HENNGE One」などの適切な名称を入力 |
| ログイン設定 | 「SAML認証のアカウントでログインを行う」にチェック |
| SSOのURL | HENNGE Access Controlの「シングルサインオンURL」をコピー&ペースト |
| エンティティID | HENNGE Access Controlの「IdP Issuer」をコピー&ペースト |
| 証明書 | HENNGE Access Controlの「SAML署名証明書」からダウンロードした証明書を添付 |
| ハーモス勤怠 by IEYASUログイン | 「ハーモス勤怠 by IEYASUのログイン機能を使わない」場合はチェックを入れます。
※チェックを入れると、一般社員がIDとパスワードでハーモス勤怠 by IEYASUへログインしようとした場合に、「アカウントIDとパスワードでのログインが許可されていません」というエラーが表示されます。 |

情報を入力し終えたあとに、ハーモス勤怠 by IEYASUの[システム管理>システム設定]画面のページ下部にある「登録する」ボタンをクリックします。
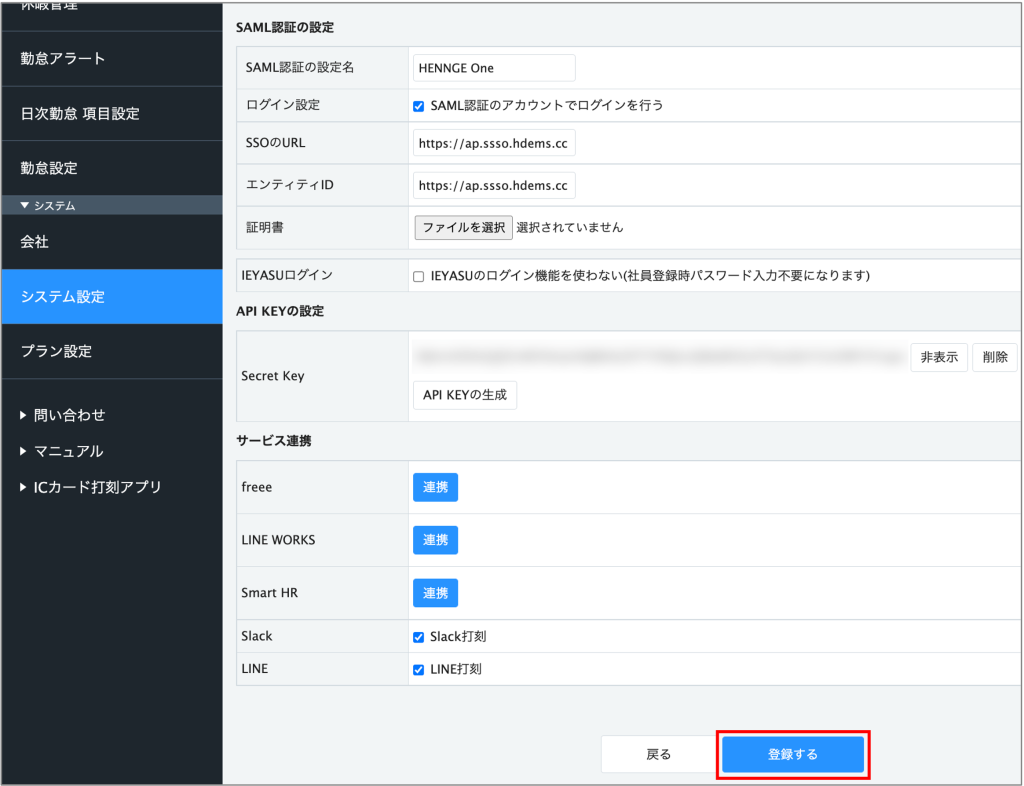
【設定手順②】ハーモス勤怠 by IEYASUの情報をHENNGE Oneへ登録
ハーモス勤怠 by IEYASUの[システム管理>システム設定]画面のページ下部にある「登録する」ボタンをクリックすると、HENNGE Oneに登録する情報が表示されます。次はその情報を、HENNGE Oneへ登録していきます。

HENNGE Access Controlへ管理権限のアカウントでログインし、[サイドメニュー「システム」>サービスブロバイダー設定]画面を開き「+サービスプロバイダーの追加」をクリックします。

「サービスを手動で追加」を選択し必要な情報を入力していきます。

この編集画面に、ハーモス勤怠 by IEYASUのシステム設定画面に表示されている「HENNGE Oneに設定する情報」を入力します。
| HENNGE Oneの項目 | 詳細 |
| 名前 | 「HRMOS勤怠」などの適切な名前を入力 |
| ACS URL | ハーモス勤怠 by IEYASUの「ACS の URL」からコピー&ペースト |
| SP Issuer (Audience) | ハーモス勤怠 by IEYASUの「エンティティID」からコピー&ペースト |
| Name ID | 通常はEmailを選択。 Microsoft365やGoogle Workspaceサービスとの連携アドレスをキーとされる場合はUserPrincipalName(UPN)を選択。 |
登録後、HENNGE Oneの設定画面の「保存」をクリックします。
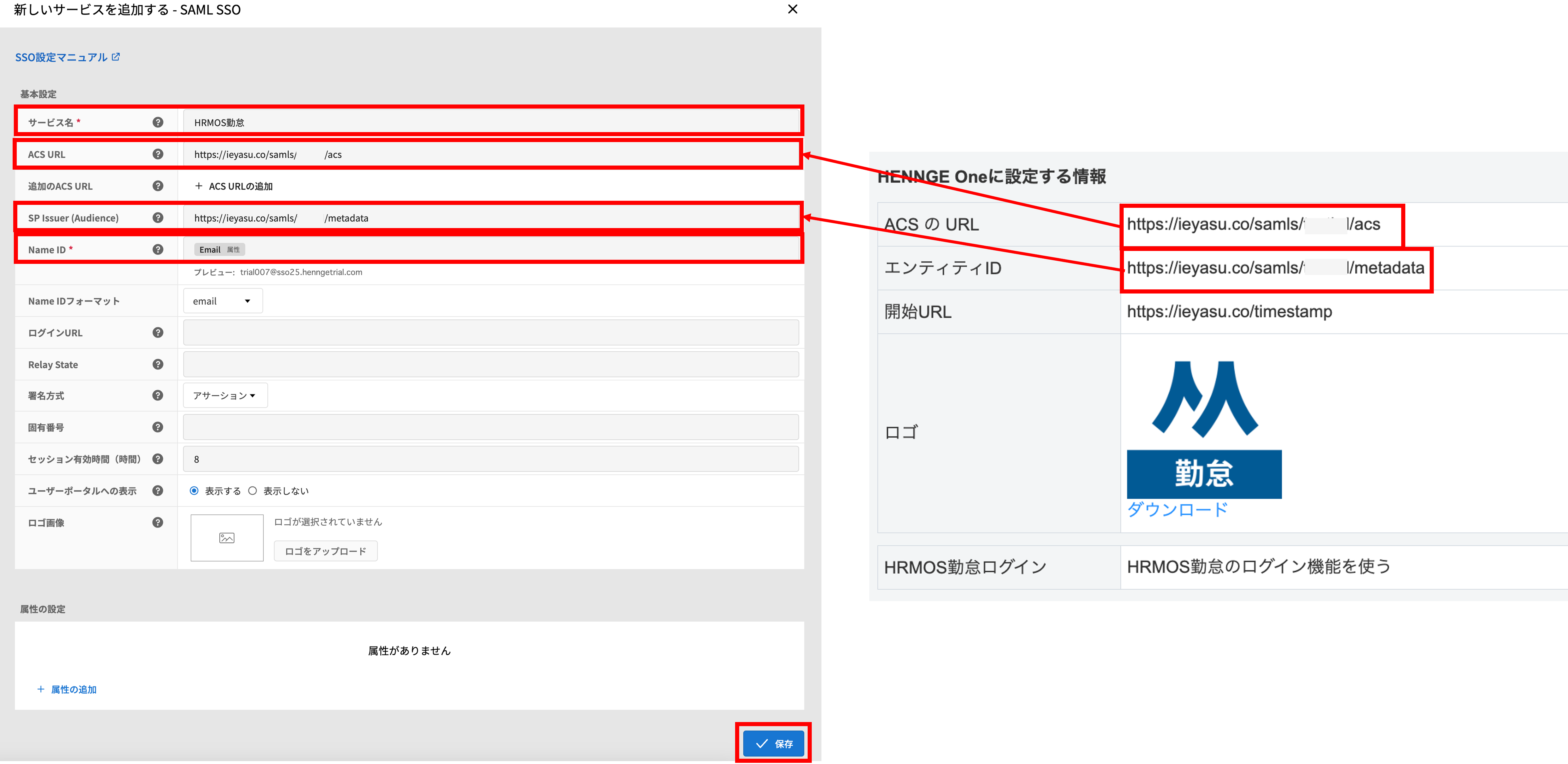
「保存」をクリックすると「サービスプロバイダー設定」画面が開くので、「SAML署名証明書」をダウンロードし、ハーモス勤怠 by IEYASUの「システム設定」画面へ登録します。

登録し終えたあとに、ハーモス勤怠 by IEYASUの[システム管理>システム設定]画面のページ下部にある「登録する」ボタンをクリックします。
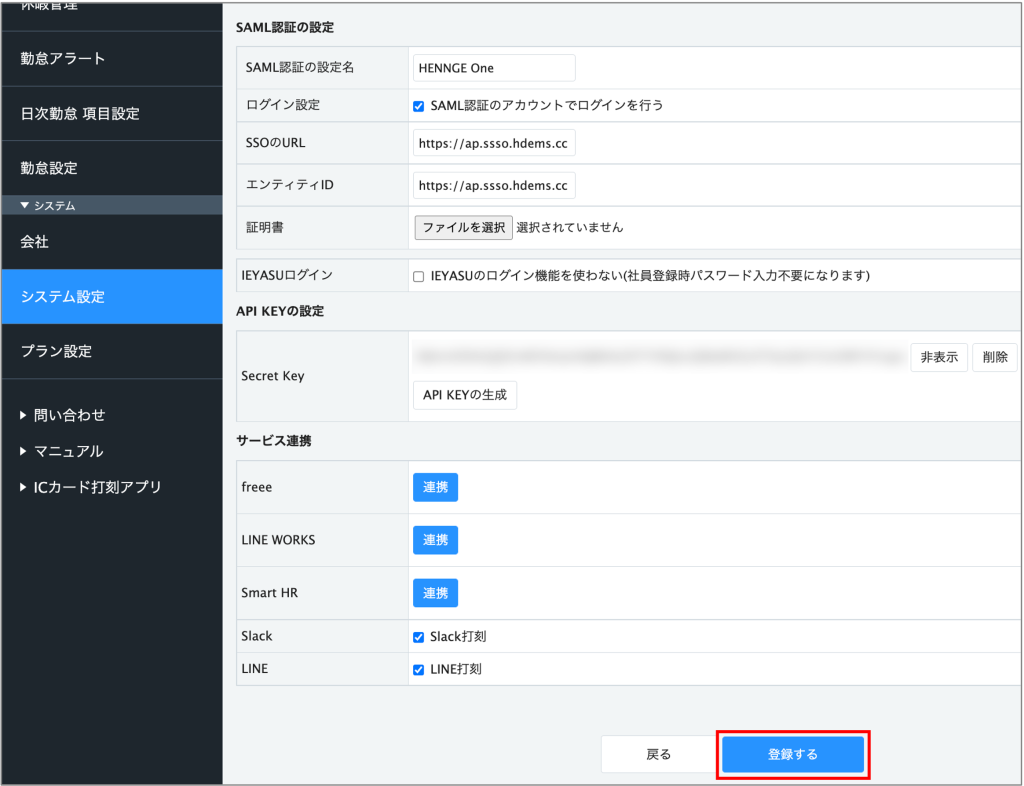
※NameIDの詳細については、HENNGE Oneのサイトをご参照ください。
Microsoft365,SSOのみのご利用者様向け:https://teachme.jp/contents/4308604
Google Workspaceご利用者様向け:https://teachme.jp/contents/4308832
Name IDの特定方法(Microsoft365,SSOのみをご利用のお客様向け)
Name IDの特定方法(Google Workspaceご利用のお客様向け)
【設定手順③】ポリシーグループへのアクセス許可設定
最後に、HENNGE Oneの「ポリシーグループ」にアクセス許可設定を行います。
ポリシーグループに属するユーザーが、「HRMOS勤怠管理(先ほど作成したサービスプロバイダー)」へアクセスできるようにするために、ポリシーグループのアクセス許可を編集します。
【詳細】
HENNGE株式会社「ポリシーグループへのアクセス許可設定」
HENNGE Access Controlへ管理権限のアカウントでログインし、[サイドメニュー「ユーザー」>アクセスポリシーグループ]画面から設定を行います。ユーザーが属しているアクセスポリシーグループの編集画面(鉛筆マーク)を開きます。
※特にアクセスポリシーグループを設定していない場合は、全員「Default (Editing of values allowed)」に属していますので、「Default (Editing of values allowed)」の編集画面を開きます。

「許可するサービスプロバイダー」の項目で、先ほど作成した「HRMOS勤怠」にチェックを入れます。

ユーザー全員が同じアクセスポリシーグループに属している場合は以上で設定は終わりです。
もし、アクセスポリシーグループに属していないユーザーがいる場合は、ユーザー単位でサービスプロバイダーの設定を行う必要があります。詳細は以下のマニュアルをご覧ください。
【詳細】
HENNGE株式会社「ポリシーグループへのアクセス許可設定」
【関連】
Q. SAML認証のSSOの設定方法は?【(Microsoft)Azure Active Directory】

