Q. あやまって休日に打刻してしまった場合の修正方法
Q.
日次勤怠画面で「休日」に設定している日に誤って「出勤」ボタンを誤って押してしまいました。
鉛筆マークから時間修正や取消ができません(時刻の修正画面がグレーになっている)。
A.
今回はこのように「休日」の勤務区分の日に誤って打刻してしまったデータを削除する方法についてご案内します。
▼日次勤怠画面でのエラー表示
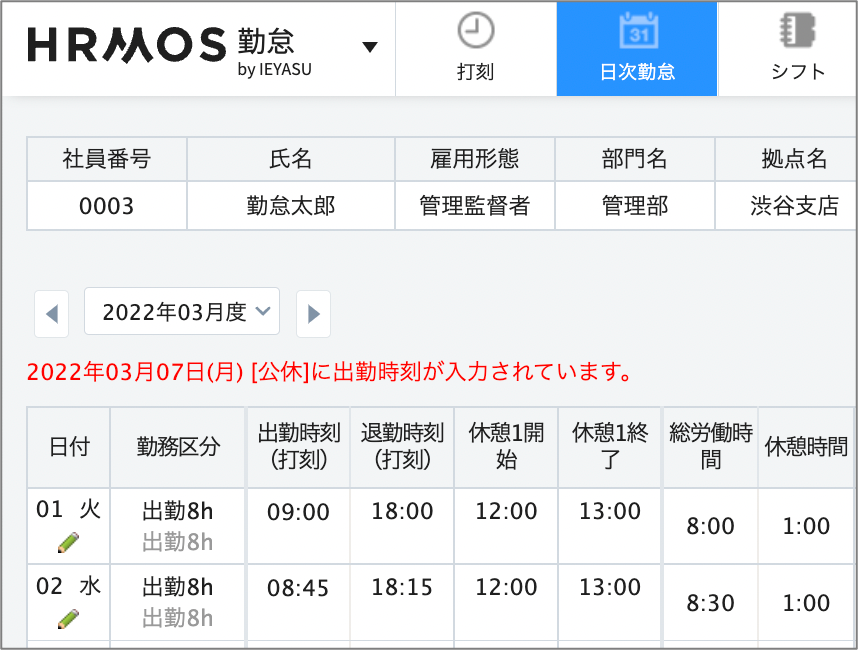
▼申請時のエラー表示(エラーがあるままだと申請できません)
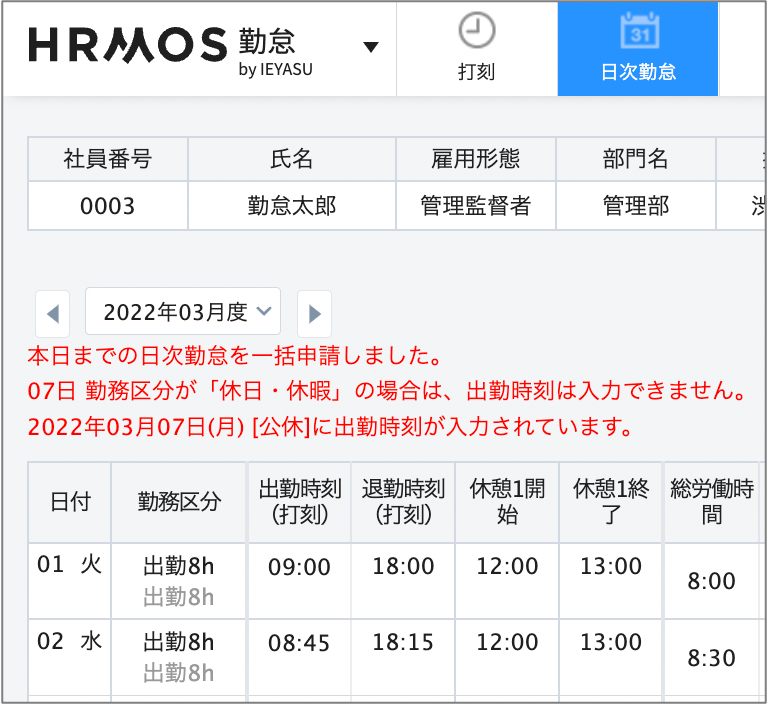
ケース1:日次勤怠の申請前の場合
▼該当データの「申請前」の場合は「申請者」or「承認者」or「システム管理者」で対応が可能です。
【申請者で対応する場合】
- 申請者でログイン
- 鉛筆マークから暫定的に「出勤用の勤務区分」に変更
- 時刻データを削除し登録
- 再度鉛筆マークから「元の休暇用の勤務区分」に変更して登録
【承認者またはシステム管理者で対応する場合】
- 承認者またはシステム管理者でログイン
- レポート>月締状況レポート画面から該当の申請者を押下
- 鉛筆マークから暫定的に「出勤用の勤務区分」に変更
- 時刻データを削除し登録
- 再度鉛筆マークから「元の休暇用の勤務区分」に変更して登録
ケース2:日次勤怠の申請後の場合
▼該当データの「申請後」の場合「承認者」or「システム管理者」で対応が可能です。
【承認者またはシステム管理者で実施】
- 承認者またはシステム管理者でログイン
- レポート>月締状況レポート画面から該当の申請者を押下
- 該当日のデータを承認せずに「差し戻し」または鉛筆から「休日出勤区分」などの「出勤用の勤務区分」に変更
- 時刻データを削除し登録 (「差し戻し」している場合「申請者」でも削除可能)
- 再度鉛筆マークから「元の休暇用の勤務区分」に変更して登録 (「差し戻し」している場合「申請者」でも変更可能)
ケース3:日次勤怠の承認後の場合
▼該当データの「承認後」の場合「システム管理者でのみ」対応が可能です。
【システム管理者で実施】
- システム管理者でログイン
- レポート>月締状況レポート画面から該当の申請者を押下
- 該当日のデータを「承認取消→差し戻し」または鉛筆から「休日出勤区分」などの「出勤用の勤務区分」に変更
- 時刻データを削除し登録 (「承認取消→差し戻し」している場合「申請者」でも削除可能)
- 再度鉛筆マークから「元の休暇用の勤務区分」に変更して登録 (「承認取消→差し戻し」している場合「申請者」でも変更可能)
今後のご利用について
- 休日出勤がある場合は、利用者自身であらかじめ日次勤怠から休日出勤区分に変更してから打刻していただくようお願い致します
- グレー字の打刻時刻は削除されない仕様となっています。もしこちらも削除したいという場合は【社員設定画面下部>「日次勤怠データ生成」】をして頂くと可能ですが、当月のデータすべてがリセットされるので実施はご検討ください。もし実施する場合、あらかじめ勤怠データをCSVデータ出力にてバックアップして、生成後、このCSVデータで復元するなどご対応をお願い致します。

