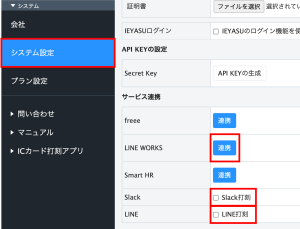Q. 職場からしか打刻できない設定は可能?
A.
職場からしか打刻できないようにする場合は、以下3通りの運用をおすすめします。
①「QRコード打刻」「ICカード打刻」「共有タブレット打刻」
②「固定IPアドレスを拠点と紐づけて管理」
③「固定IPアドレスによるアクセス制限」
①の運用は、物理的に職場からしか打刻ができない仕組みとなります。
一方、②の運用では、職場以外でも打刻はできるけれど、職場以外から打刻したことがバレる仕組みになっています。
そして、③の運用では、職場などの限られたネットワーク下(登録されたIPアドレス下)でしか打刻ができなくなります。
①「QRコード打刻」「ICカード打刻」「共有タブレット打刻」
職場に設置した「QRコード」「ICカードリーダー」「共有タブレット」から打刻させる
「QRコード打刻」は、拠点に紐づいたQRコードを職場に掲示し、出退勤時にそのQRコードをアプリで読み取って打刻をする方法になります。QRコードが設置されている職場に行かなければ打刻ができなくなります。
「ICカード打刻」では、職場の入り口などにICカードリーダーを設置しておき、出退勤時にICカードをかざして打刻を行ます。ICカードリーダーが設置されている職場に行かなければ打刻ができなくなります。
「共有タブレット打刻」では、職場の入り口などに設置した「共有端末(iPadもしくはiPhone)」から打刻を行います。共有端末に表示されたアプリ上で、自分の名前を選択し打刻ボタンをタップすることで打刻します。こちらも、共有端末が設置されている職場に行かなければ打刻ができなくなります。
【詳細】
Q. QRコード打刻とは?(機能紹介、設定方法)
Q. ICカード打刻の設定方法は?
Q. 共有タブレット打刻とは?
「QRコード打刻」「ICカード打刻」「共有タブレット打刻」以外は制限する
QRコード打刻・ICカード打刻・共有タブレット打刻以外にも、以下のような打刻方法がありますので、これらの打刻を制限します。
(1)ブラウザ打刻(PCからの打刻)
(2)アプリ打刻(スマートフォン、タブレットからの打刻)
(3)LINE打刻
(4)slack打刻
(5)LINE WORKS打刻
ブラウザ打刻・アプリ打刻の制限方法
(1)ブラウザ打刻(PCからの打刻)
(2)アプリ打刻(スマートフォン、タブレットからの打刻)
この2つを制限するためには、ブラウザやアプリ上に「打刻」画面を表示させないように設定します。
[上部メニュー「システム管理」>サイドメニュー「システム設定」]画面の、「上部メニュー」項目の「打刻」のチェックを外します。

この設定により、PCやスマートフォンアプリで打刻画面が表示されなくなり、PCやスマートフォンアプリからでは打刻できなくなります。
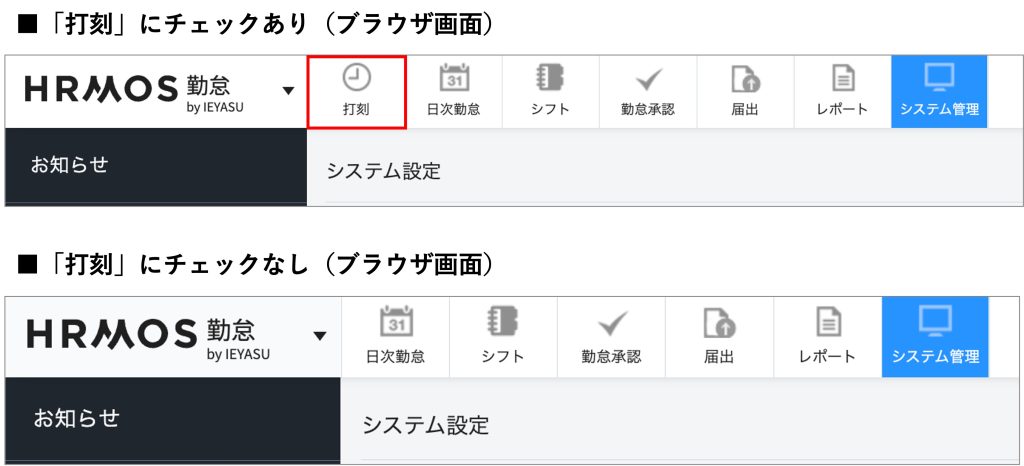
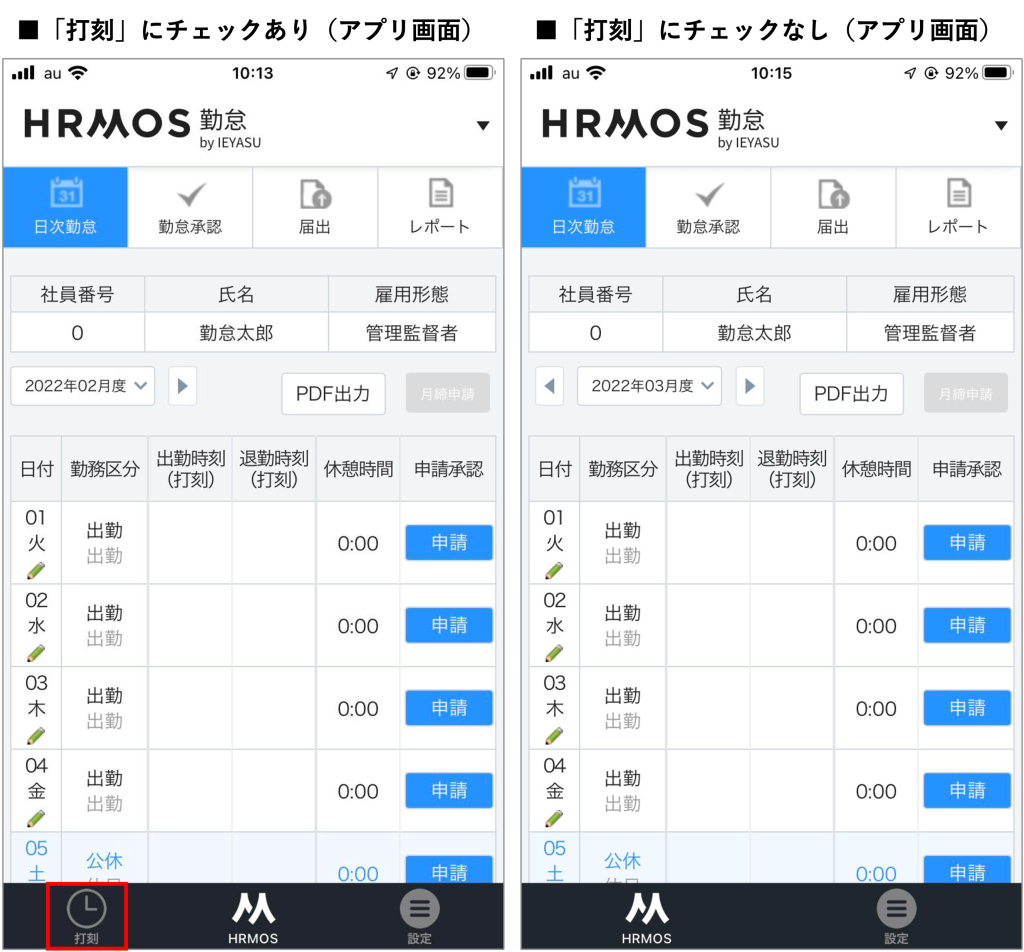
【関連】
Q. 打刻はICカードのみで、スマホやPCから打刻させたくない
LINE打刻・slack打刻・LINE WORKS打刻の制限方法
(3)LINE打刻
(4)slack打刻
(5)LINE WORKS打刻
この3つの打刻を制限する場合は、各サービスの連携をオフにします。
[上部メニュー「システム管理」>サイドメニュー「システム設定」]画面の、「サービス連携」項目より設定します。
LINE打刻、slack打刻は、チェックを外すことで打刻ができなくなります。
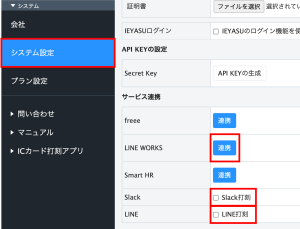 LINE WORKS打刻は、そもそも連携の設定を行わなければ打刻ができません。また、連携させてしまったとしても、「LINE WORKS連携編集」画面の「打刻設定」「リッチメニュー」項目のチェックを外すことによって打刻ができなくなります。
LINE WORKS打刻は、そもそも連携の設定を行わなければ打刻ができません。また、連携させてしまったとしても、「LINE WORKS連携編集」画面の「打刻設定」「リッチメニュー」項目のチェックを外すことによって打刻ができなくなります。
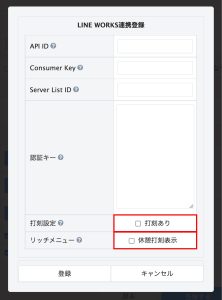
【関連】
Q. Slack打刻・LINE打刻は利用しないため機能をオフにしたい
以上の設定により、QRコード打刻・ICカード打刻・共有タブレット打刻しかできなくなります(=職場からしか打刻できなくなります)。
②「固定IPアドレスを拠点と紐づけて管理」
前提:打刻した位置情報や打刻デバイスを確認できる
「打刻履歴」画面より、打刻した地点の位置情報や、打刻デバイスを確認することもできます。「位置情報や打刻デバイスを確認できる」ということを従業員に周知しておくだけでも不正打刻防止に繋がっている、というご意見をいただいております。
Q. ICカード打刻、スマホからの打刻の違いは確認できますか?
拠点の固定IPアドレスを登録する
「拠点」と、職場のPC端末のグローバルIPアドレスを紐づけて登録することもできますので、さらに正確に位置情報を管理できます。
「本社」という拠点とグローバルIPアドレスを紐づけて登録しておくと、そのネットワーク環境下で打刻をした場合は打刻位置情報に拠点名が表示されるようになります。

例えば、10階のオフィスではなく1階のコンビニで打刻をした場合、GPSによる位置情報では同じ住所が表示されます。
しかし、グローバルIPアドレスを紐づけて登録しておけば、10階オフィスで打刻した場合は拠点名が表示され、1階コンビニでの打刻はネットワークが異なるため拠点名が表示されません。
詳しい設定方法は、以下の記事をご覧ください。
勤怠管理ハーモス勤怠 の使い方「不正打刻を監視!固定IPを登録する方法」
ブラウザ打刻・アプリ打刻の設定を行う
[上部メニュー「システム管理」>サイドメニュー「システム設定」]画面の、「上部メニュー」項目の「打刻」にチェックを入れ、位置情報取得にもそれぞれチェックを入れます。くわえて、「システム管理メニュー」項目の「打刻履歴」にもチェックをいれてください。

LINE・slack・LINE WORKS打刻は制限する
LINE・slack・LINE WORKSからの打刻は制限します。
[上部メニュー「システム管理」>サイドメニュー「システム設定」]画面の、「サービス連携」項目より、各サービスの連携をオフにします。
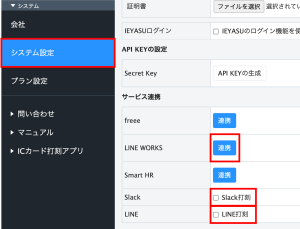
③「固定IPアドレスによるアクセス制限」
「固定IPアドレスによるアクセス制限」とは?
「固定IPアドレスによるアクセス制限機能」を活用すると、予め登録していた会社等のネットワークの固定IPアドレス下でしかハーモス勤怠 へアクセスできなくなります。
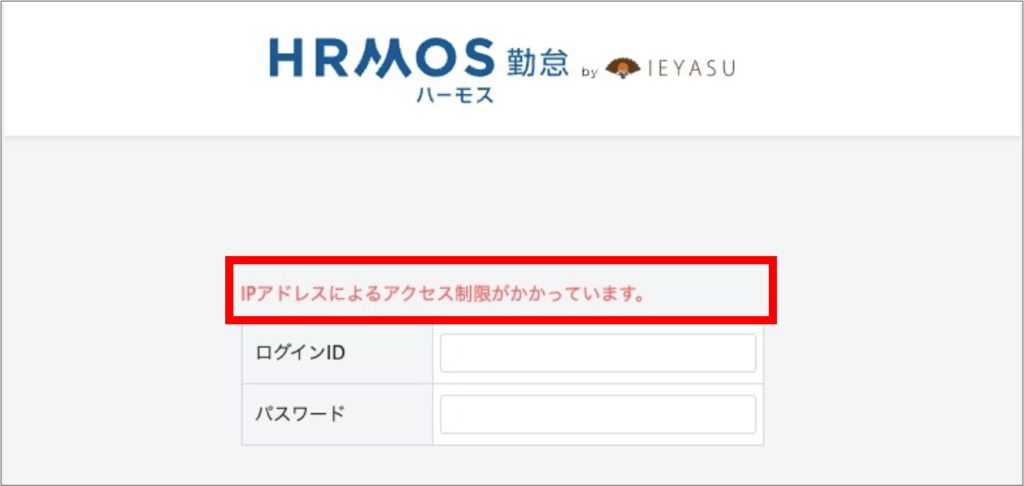 登録した固定IPアドレス下ではない環境でログインできなくなることはもちろん、
登録した固定IPアドレス下ではない環境でログインできなくなることはもちろん、
登録した固定IPアドレス下で予めログインしておき、その後、それ以外の固定IPアドレス下に移動した場合であっても、操作をした時点でログアウトしアクセスができなくなります。
ブラウザ打刻・アプリ打刻の設定を行う
[上部メニュー「システム管理」>サイドメニュー「システム設定」]画面の、「上部メニュー」項目の「打刻」にチェックを入れ、位置情報取得にもそれぞれチェックを入れます(アプリ打刻を許可しない場合はチェックを外します)。
くわえて、「システム管理メニュー」項目の「打刻履歴」にもチェックをいれてください。

LINE・slack・LINE WORKS打刻は制限する
LINE・slack・LINE WORKSからの打刻は、IPアドレスによるアクセス制限は対象外ですので、LINE・slack・LINE WORKSからは打刻ができないように設定します。
[上部メニュー「システム管理」>サイドメニュー「システム設定」]画面の、「サービス連携」項目より、各サービスの連携をオフにします。