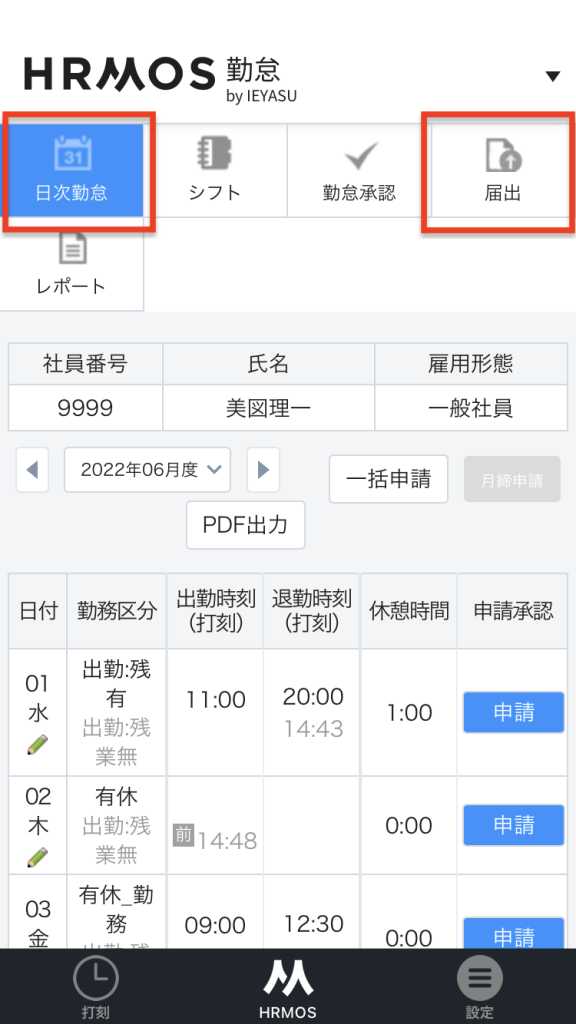Q. 社員別にスマホアプリ打刻の許可や制限はできますか?
A.
可能ですが、以下の仕組みを確認の上、ご設定ください。
スマホアプリの打刻には2種類ございます。
①上部メニューの打刻
PC・スマホ共通の設定になります。
「システム設定」の打刻機能の設定欄にてコントロールします。
チェックを入れるとPC、スマホで打刻ができるようになります。
※端末の設定で、位置情報取得の許可をしていない場合も打刻可能です。
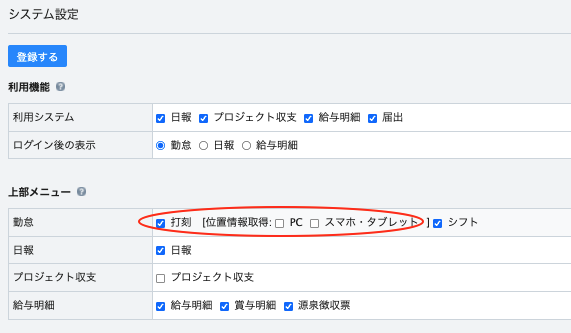
▼「上部メニュー」での打刻画面
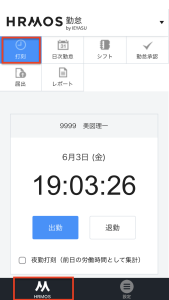
②ボタンで打刻
アプリ専用の機能となります。
勤怠設定>アプリ>勤怠管理アプリ>打刻>「ボタンで打刻:利用する」の設定に加え、社員設定画面で個々にボタン打刻利用可否を設定可能です。
※端末で位置情報の取得の許可が必須となり、許可していない場合は打刻できない仕様となります。
▼勤怠設定画面
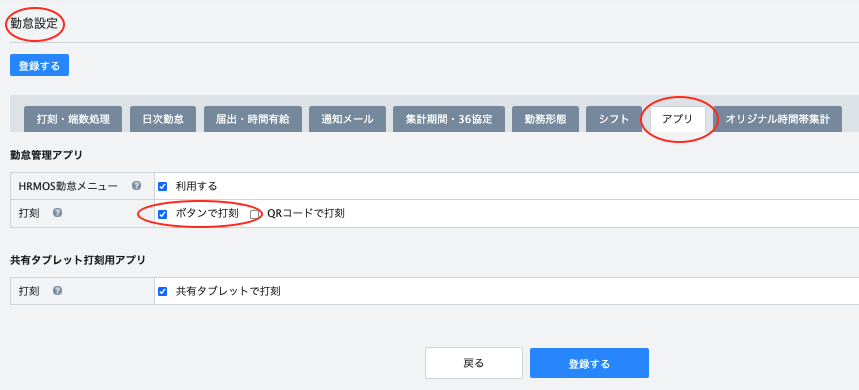
▼社員設定画面
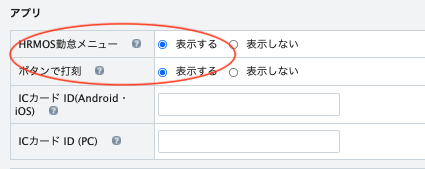
▼「ボタンで打刻」の画面
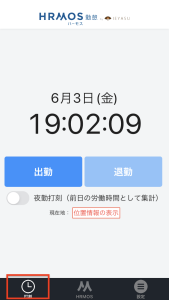
①上部メニュー打刻と②ボタンで打刻の関連は?
②「ボタンで打刻」の設定で打刻を制限したとしても、①「上部メニュー」にてスマホから打刻が可能です。
①「上部メニュー」の設定にて打刻利用を解除すると②「ボタンで打刻」も併せて利用できなくなります。
①「上部メニュー」を利用設定の上、社員設定画面で社員個々に「アプリ」欄「HRMOS勤怠メニュー」と「ボタンで打刻」どちらも「表示しない」にすることでアプリ打刻をできなくすることが可能です。その際は、「HRMOS勤怠メニュー」がアプリで表示されなくなりますので、アプリにて日次勤怠の修正や届出もできなくなります。
最後に:日次勤怠の修正・届出申請はスマホアプリからしたいが、打刻はスマホアプリからさせたくない場合の運用方法
【運用方法】利用しないが「QRコードで打刻」を表示する
勤怠設定画面「アプリ」欄にて、「HRMOS勤怠メニュー:利用する」「QRコードで打刻:チェック」(ボタンで打刻はチェックしない)の設定をしていただきます。
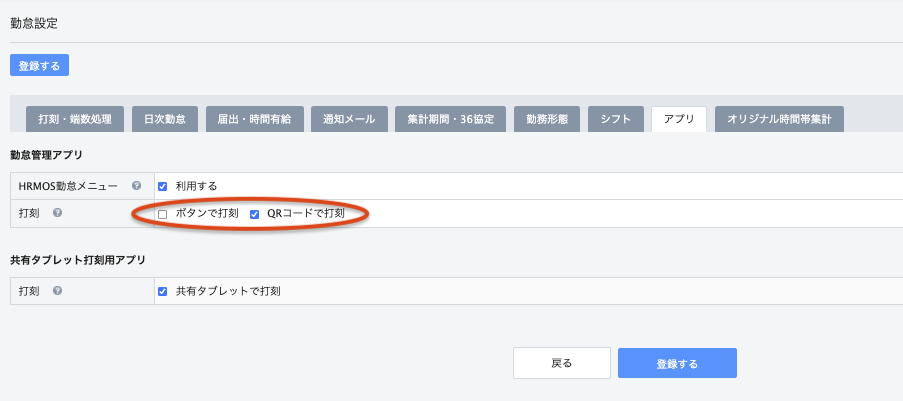
社員設定にて、「HRMOS勤怠メニュー:表示する」「QRコードで打刻:表示する」の設定をしていただきます。
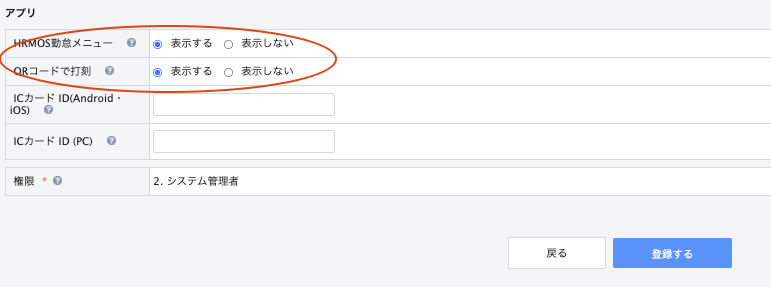
そうすると、スマホアプリには打刻画面が表示されますが、「出勤」もしくは「退勤」を押すと、QRコードの読み取り画面となり、QRコードが発行されていなければ実際には打刻できません。
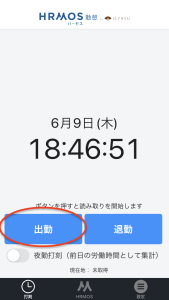
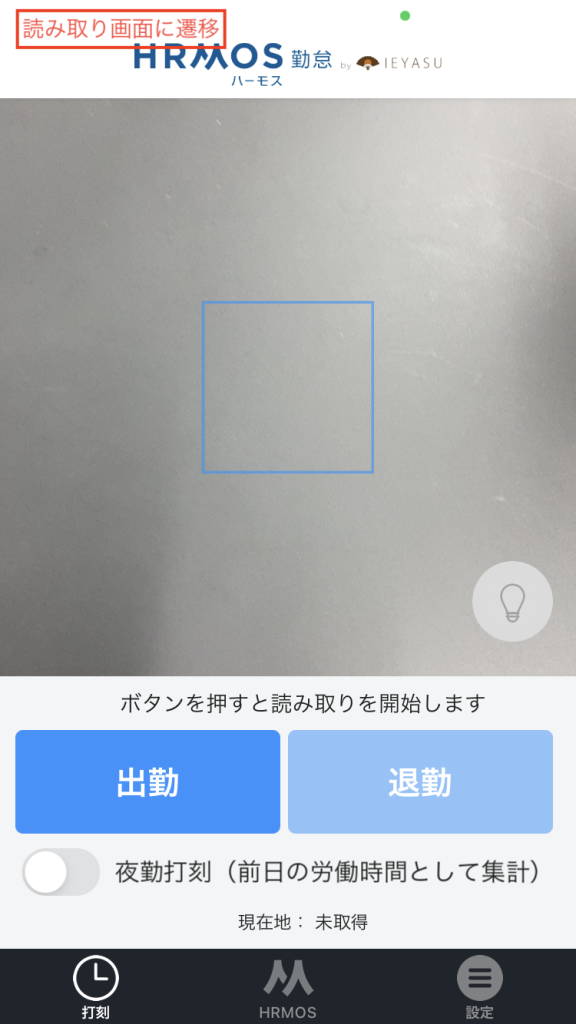
また、問題なく日次勤怠の修正や届出はご利用いただけます。