Q. レポート>月締状況レポート>”勤怠CSV登録”ファイルの登録方法は?
A.
管理者で一般利用者の勤怠情報を一括操作したい場合
勤怠CSV出力・登録をご利用ください。
▼操作方法
1)管理者でログイン>上部メニュー「レポート」>月締状況レポート>勤怠CSV出力
●月締状況レポート画面

2)管理者のメール宛に届く出力完了通知よりCSVファイルをダウンロード
●メール画面 ※出力URLを開く際、あらかじめブラウザでハーモス勤怠 にログインして待機してください。
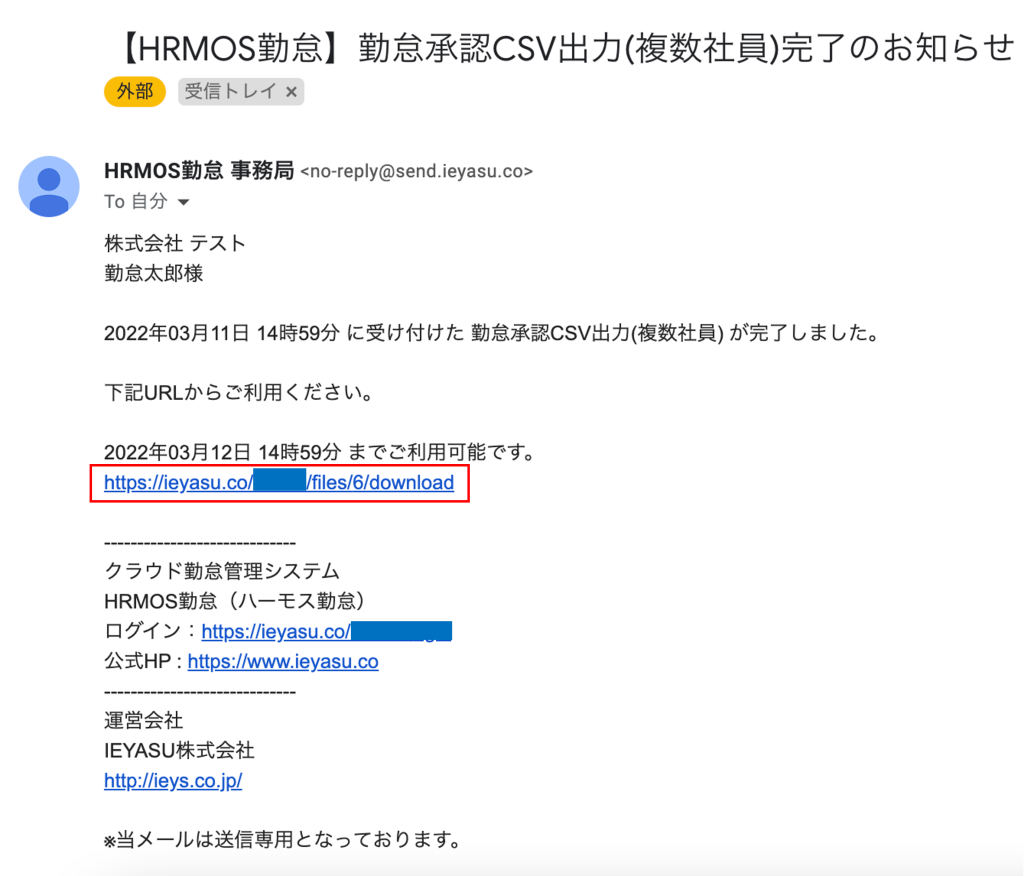
3)出力ファイルをExcelなどで開いて編集
●CSVファイル画面 (例:10/1の【稼働】を【休日】の区分に変更する方法)


Tips: 出力ファイルに出力期間外の月のデータを追加して登録することも可能です(例:11月度で出力したファイルに10月度のデータを追加)。
4)編集ファイルを月締状況レポート画面>勤怠CSV登録
●月締状況レポート画面

完了メールのリンクから反映を確認します。
●メール画面
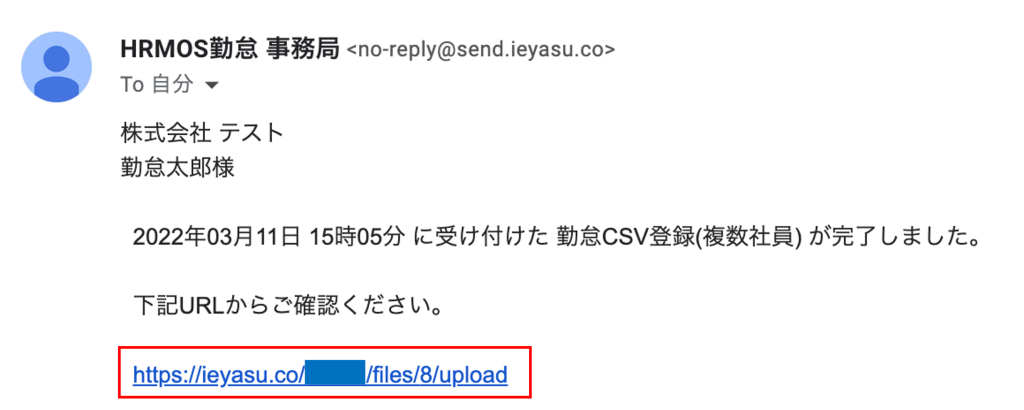
●日次勤怠画面
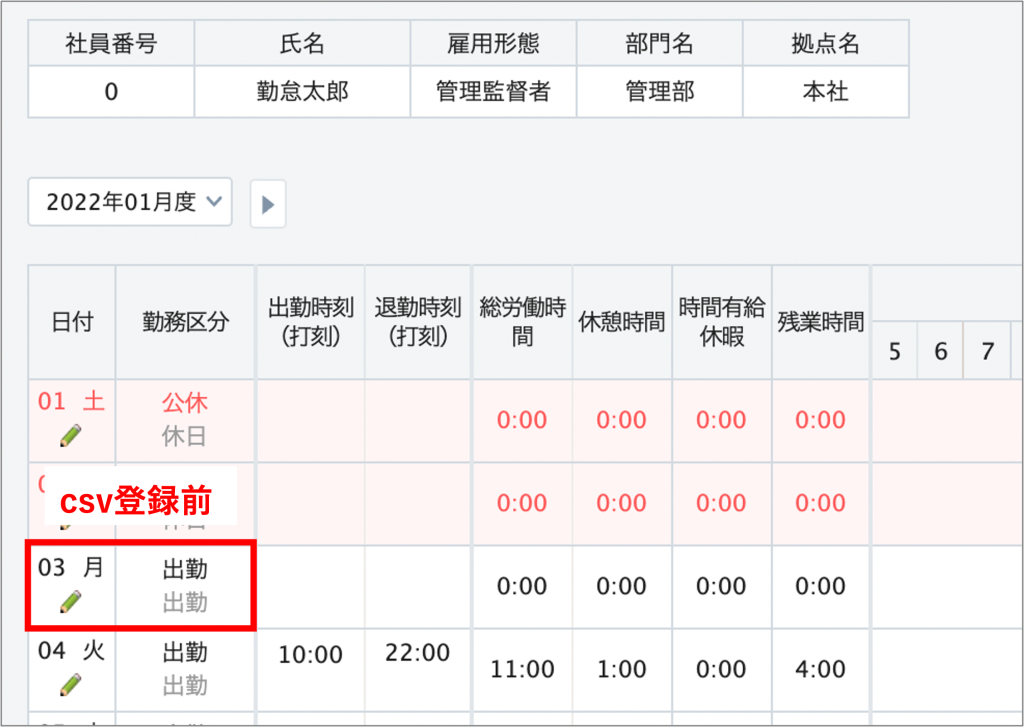
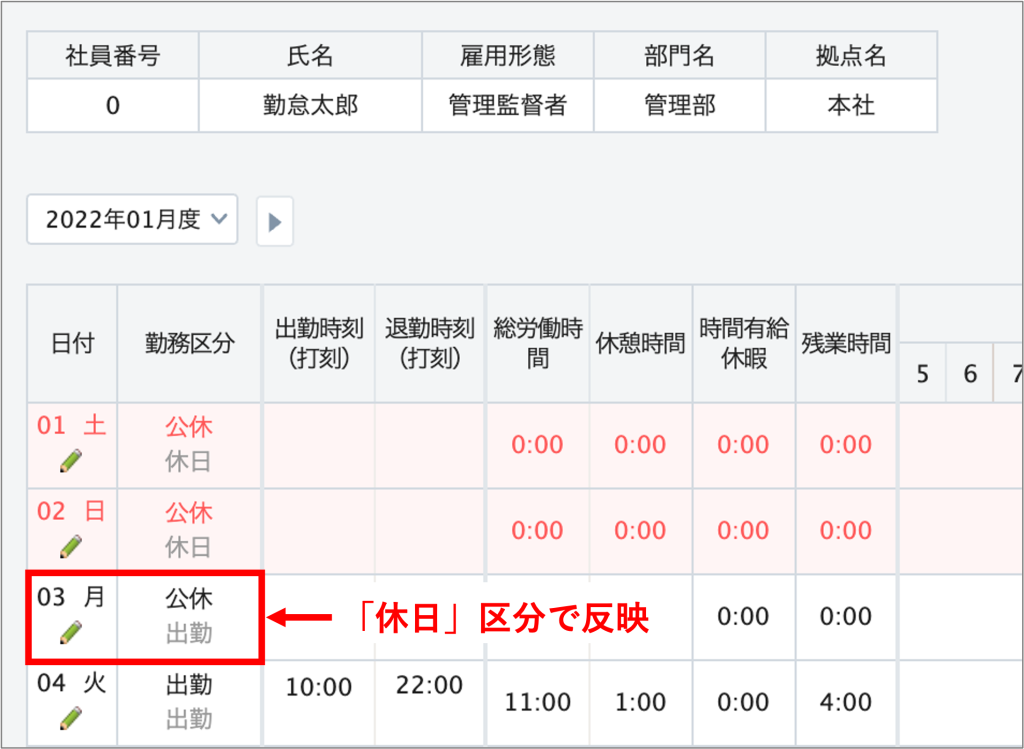
▼勤怠csv登録の必須項目
以下4項目が入力されていればそれ以外の情報が未入力でもCSV登録できます。
・【日付】
・【ユーザID(社員ID)】
・【勤務区分(勤務区分ID)】
・【勤務区分名】

※4行のみのcsvをアップロードすると「CSVの項目に誤りがあります。CSVファイルをご確認ください。」というエラーが表示されます。
アップロードcsvを作成する際には、[レポート > 月締状況レポート>勤怠CSV出力]から出力したcsvの一行目の登録名に沿ってデータを入力してください。
▼特定の日付のみを取り込むことも可能
[レポート > 月締状況レポート>勤怠CSV出力]から出力したcsvの一行目の登録名に沿ってデータを入力していれば、特定の日付の勤怠情報だけを、複数人分csv登録することも可能です。

▼注意点
申請承認列には申請ステータスのデータが入っていますが
こちらにデータを入力しても実際の日次勤怠ステータスには反映しません。
「承認済み」「未申請」「空欄」などと入力しCSV登録しても反映されません。
申請・承認操作は画面上のボタン操作でのみ実施可能です。
●CSVファイル>申請承認列
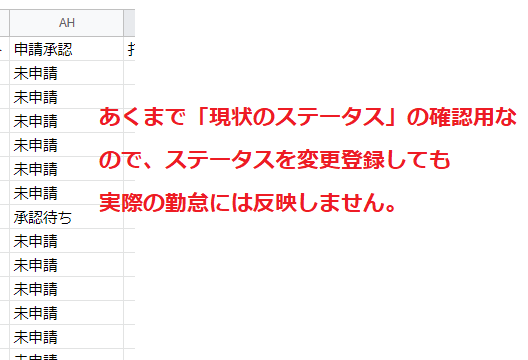
▼登録エラーになる場合
- 登録しているファイルが「.csv」形式のファイルかご確認ください。 → Microsoft Excel などで開いて編集保存した際に拡張子が「.xlsx」に変わっていることがあるためです。
- 勤務区分IDと勤務区分名が一致しているかご確認ください。 → 勤務区分設定でのIDと勤務区分名称が紐づいていない場合があります。
▼打刻データを削除したい場合
出退勤データの下段グレー字で表示する「打刻データ」を編集・削除する場合はこちらをご参照ください。

