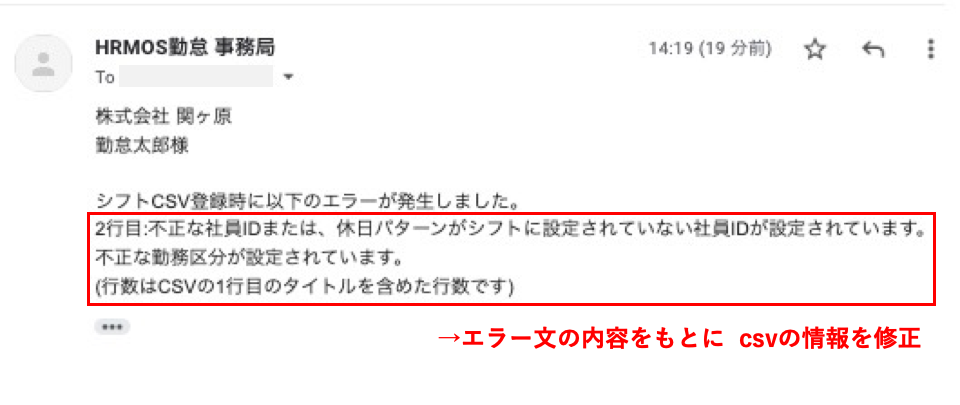Q. 【自由シフト】シフトをcsvで一括登録できる?
このFAQは、「自由シフト機能」に関するFAQです。
※2023年12月26日以降に発行したアカウントご利用中の方が対象です。2023年12月25日以前に発行したアカウントご利用中の方はこちらの記事を確認ください。
A.
[シフト]画面ではシフトを登録・確認することができます。
画面右上の「csv登録」からcsvをアップロードすることで、シフトを一括登録・編集することが可能です。また、「csv出力」からは既に登録されているシフトの情報をcsv形式で出力できます。
自由シフト機能における、シフトの「csv登録方法」「csv出力方法」についてご紹介いたします。
シフトのcsv登録方法
手順⓪事前準備(シフトの初期設定とcsv登録の権限設定)
まずはシフトの初期設定を行います。
クイックスタートマニュアルで、シフトの初期設定やシフトの登録方法などをすべて1つにまとめています。
まずはこのクイックスタートマニュアルをもとにシフトの初期設定をお願いします。
【詳細】
▼2023年12月26日以降に発行したアカウントをご利用中の方
クイックスタートマニュアル(自由シフト)
また、シフトをcsvで一括登録するためには、[システム管理>勤怠設定>シフト タブ]画面より、「シフトcsv登録」を許可する権限を設定する必要があります。シフトの初期設定を行う際に必ずご確認ください。
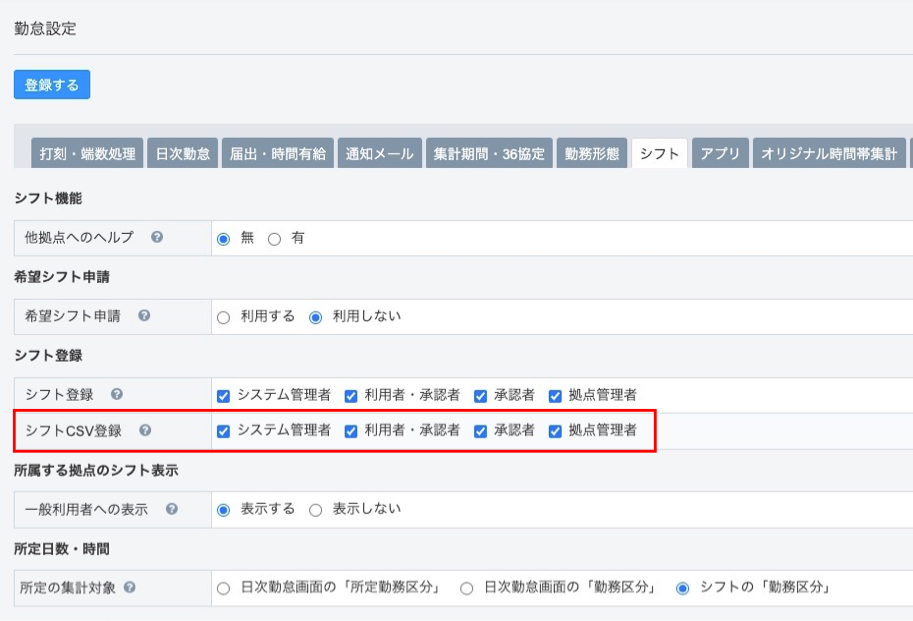
手順①CSV出力もしくはサンプルcsv出力でcsvを取得
まず、[シフト]画面において、拠点と月度を選択した上で「csvs出力」をクリックしcsvを出力します。
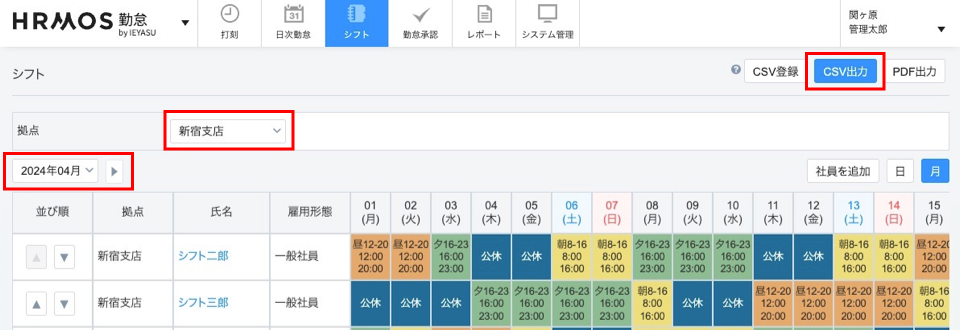
もしくは、「CSV登録」の「サンプルCSV」からでもcsvを出力できます。 
手順②csv上にシフト情報を入力
出力したcsvに、シフトの情報を入力していきます。
- 拠点ID(必須)
- 従業員ID(必須)
- 日付(必須)
- ヘルプ
- 勤務区分ID(必須)
- シフトパターンID
- 表示名(必須)
- 色
- 所定時間
- 開始時刻 と 前日/翌日
- 終了時刻 と 前日/翌日
- 休憩1-2 開始時刻 と 前日/翌日
- 休憩1-2 終了時刻 と 前日/翌日
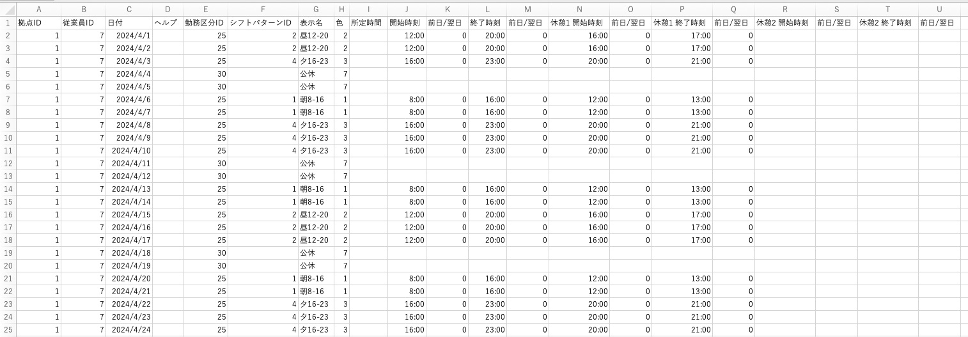
拠点ID(必須)
シフトは拠点ごとに登録します。その日のシフトで勤務する拠点(店舗、事業所など)の「拠点ID」を入力します。
なお、拠点IDは[システム管理>拠点]画面から確認できます(もしくは拠点画面の「csv出力」ボタンから出力したcsvからでも確認可能)。
従業員ID(必須)
シフトを紐づける従業員の「従業員ID」を入力します。
従業員IDは[システム管理>社員>従業員の編集画面]から確認できます(もしくは社員画面の「csv出力」ボタンから出力したcsvからでも確認可能)。
日付(必須)
シフトの日付を入力します。
ヘルプ
1日のシフトの中で2拠点で働く場合はヘルプ勤務を登録できます。
シフト登録画面からヘルプ勤務を登録している場合、そのヘルプ先の拠点の勤務時間がcsvでも出力されます。
ただ、1日のシフトの中で2拠点で働くヘルプ勤務はcsv登録ができませんので、csv登録におけるcsvでは空欄のままアップロードしてください。
勤務区分ID(必須)
シフトを登録する際には必ず勤務区分を紐づける必要があります。「勤務区分ID」列には半角英数字で勤務区分IDを入力してください。
勤務区分IDは[システム管理>勤務区分]画面から確認できます(もしくは勤務区分画面の「csv出力」ボタンから出力したcsvからでも確認可能) 。
シフトパターンID
シフトパターンを紐づけてcsv登録する場合は、シフトパターンIDを半角英数字を入力してください。
シフトパターンIDは[システム管理>シフトパターン]画面から確認できます(もしくはシフトパターン画面の「csv出力」ボタンから出力したcsvからでも確認可能) 。
【関連】
Q. シフトパターンとは?シフトパターンを登録するメリット
【補足】
- 拠点に紐づいていないシフトパターンIDを入力しアップロードするとエラーになります
- シフトパターンIDを登録しシフトパターンを紐づいけたとしても、時間、表示名、色などはcsvの値が優先されます
(例)
csv上でシフトパターンIDを入力し、シフトの開始時間や表示名、色などを空欄のままアップロードすると、シフトパターンは紐付けられるが、開始時間、表示名、色などは空欄で登録される(シフトパターンの情報を参照せずcsvの情報が登録される)
表示名(必須)
シフト編集画面や日次勤怠画面に表示するシフトの表示名を入力してください。
色
シフトに色をつけてcsv登録する場合は、「色」列に、各色に紐づいたを色の番号を半角英数字を入力してください。
色の番号は、[システム管理>シフトパターン]画面から確認できます。

所定時間
シフトとともに登録する勤務区分の設定に係る項目です。
登録されている勤務区分が「所定内労働時間:変形労働制(フレックス含む)」と設定されている場合は、「8:00」などのように1日の所定時間を入力してください。
登録されている勤務区分が「所定内労働時間:通常時間管理」と設定されている場合は、空欄のままcsvをアップロードしてください。
開始時刻・終了時刻・休憩開始時刻・休憩終了時刻
シフトの開始時刻、終了時刻、休憩開始時刻、休憩終了時刻を入力してください。
それぞれ「前日/翌日」のフラグが必要になります。深夜0時を超えない時刻であれば0を、深夜0時を超える時刻であれば場合は1を入力します。
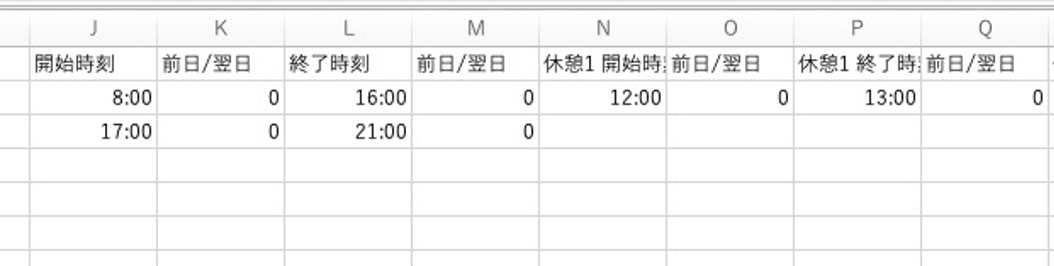
手順③csv登録
[シフト]画面の「csv登録」をクリックし、「ファイルを選択」から編集したcsvを選択、「アップロード」をクリックします。すると「シフトCSV登録を受け付けました。完了次第メールでお知らせします。」というメッセージが表示されます。
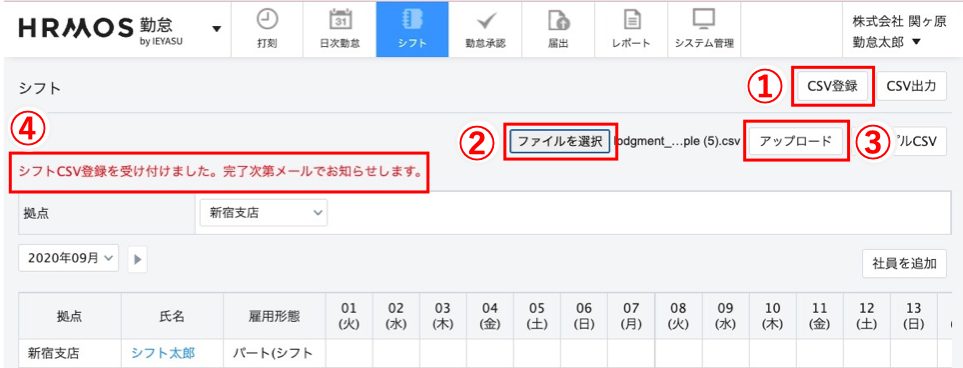
「【HRMOS勤怠】CSVアップロード完了のお知らせ」という件名のメールが届きます。csv登録が完了した場合、シフト画面のURLがメールに記載されますので、そちらをクリックしシフトを確認します。
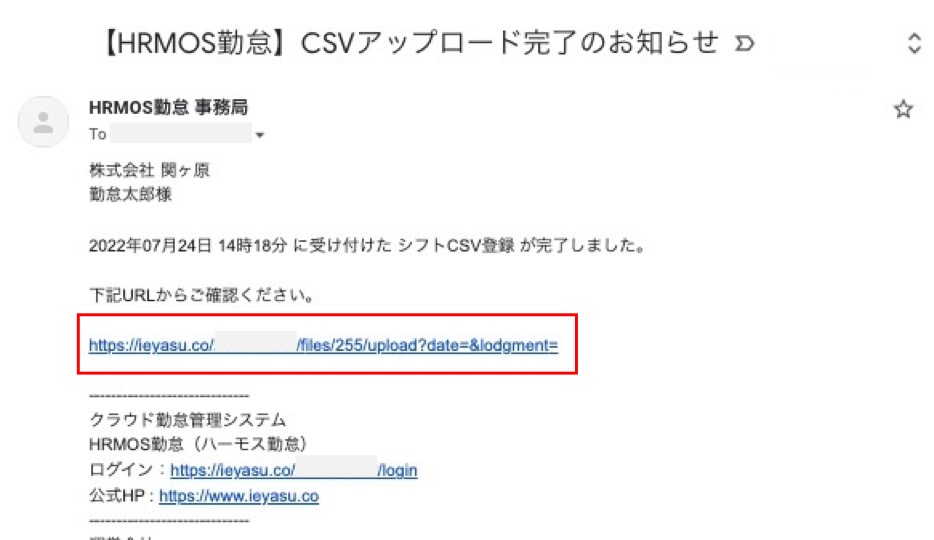
【関連】
Q. CSV出力メールはどのアドレスに送信されますか?
登録エラーの詳細はメールを確認
なお、csvの内容に不備があった場合「シフトcsv登録時に以下のエラーが発生しました。」という旨のメールが届きます。その際にはエラー文の内容をもとにアップロードするcsvの情報を修正してください。