Q. 自由シフトで残業申請をする手順を知りたい
A.
このFAQは、「自由シフト機能」に関するFAQです。
※2023年12月26日以降に発行したアカウントでは「自由シフト機能」をご利用いただけます。
自由シフトで残業申請する場合の設定手順、申請手順をご紹介します。
残業申請の事前準備:届出申請ワークフロー
残業申請は、有料プランに含まれる「届出申請ワークフロー」を用いて実施します。まずは「届出申請ワークフロー」の初期設定をしてください。
【届出申請ワークフローの設定手順】
1-1. システム設定
1-2. 勤怠設定
1-3. 勤務区分
1-4. 申請区分
1-5. 社員設定
【詳細】
クイックスタートマニュアル(届出)
ハーモス勤怠の使い方「届出申請ワークフローの活用事例」
自由シフトでの残業申請のポイント
2つの勤務区分を使い分ける
自由シフトで残業申請を行う場合、2つの勤務区分を使い分けることが重要です。
※この2つの勤務区分は、自由シフト用の勤務区分としてデフォルトで登録されていますのでご活用ください
- 勤務日_シフト時間(シフト)
- 残業無_シフト時間(シフト)

2つの勤務区分の違い
「残業無_シフト時間(シフト)」では、「所定始業時刻前の勤務:含めない」「所定始業時刻後の勤務:含めない」と設定されており、
「勤務日_シフト時間(シフト)」では、「所定始業時刻前の勤務:含める」「所定始業時刻後の勤務:含める」と設定されています。
※表示名(図の緑枠)は 任意のものに変更可能です。

自由シフトでの残業申請の流れ
①管理者:「シフト勤務 初期表示」で「残業無_シフト時間(シフト)」を登録
事前準備として[システム管理>社員>社員編集]画面より、自由シフトで残業申請をする従業員の設定を確認します。
■勤務区分
この従業員が利用する自由シフト用のシフト勤務区分を選択します。必ず以下2つにはチェックを入れてください。
- 勤務日_シフト時間(シフト)
- 残業無_シフト時間(シフト)
■シフト勤務 初期表示
シフトを組む際に、デフォルトでセットされる勤務区分を選択します。この項目で「残業無_シフト時間(シフト)」を選択します

自由シフトでの残業申請を行う場合、「残業無_シフト時間(シフト)」をセットした状態でシフトを組む必要があります。そのために、必ず「シフト勤務 初期表示」を「残業無_シフト時間(シフト)」と設定してください。
②管理者:シフトを登録する
次に上部メニュー「シフト」画面からシフトを登録します。詳細な登録方法はFAQをご覧ください。

①の手順で「シフト勤務 初期表示」に登録された勤務区分がシフトの初期値の勤務区分としてセットされるようになります。
勤務日のシフトでは「残業無_シフト時間(シフト)」がセットされていますのでご確認ください。

③管理者:日次勤怠を生成する
シフトの登録が完了しましたら「日次勤怠データ生成」ボタンをクリックしてください。

この操作により従業員の日次勤怠(タイムカード)にシフトが反映され、勤務日には「残業無_シフト時間(シフト)」の勤務区分がセットされます。
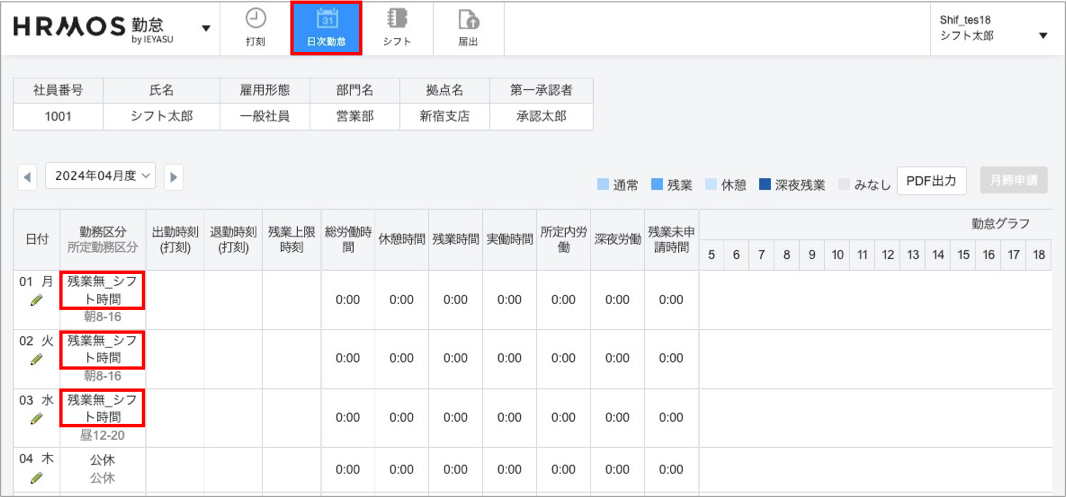
「残業無_シフト時間(シフト)」の勤務区分がセットされた状態で残業をしても、「所定始業時刻前の勤務:含めない」「所定始業時刻後の勤務:含めない」と設定されているため残業時間は集計されません。

(図)
8:00-16:00のシフトの日に、8:00-18:00まで勤務したとしても残業時間2:00は集計されない。
残業時間を集計するためには、届出申請ワークフロー機能を用いて勤務区分を変更する必要があります。
④一般利用者:残業申請を行う
残業を行う場合は、上部メニュー「届出」>申請タブ>申請登録ボタン から残業申請を行います。

「申請区分」では、「所定始業時刻前の勤務:含める」「所定始業時刻後の勤務:含める」と設定した「勤務日_シフト時間(残業申請)」の勤務区分を選択し申請してください。

④管理者:残業申請を確認し承認する
部下から残業申請があった場合、上長は申請内容を確認し「承認する」のか「差し戻し」するのかを選択します。

⑤承認後、勤務区分が切り替わり残業が集計される
上長が残業申請を承認すると、日次勤怠の勤務区分が切り替わります。
「残業無_シフト時間(シフト)」→「勤務日_シフト時間(残業申請)」

切り替わった勤務区分は「所定始業時刻前の勤務:含める」「所定始業時刻後の勤務:含める」と設定されているため、シフト外の勤務が残業時間として集計されます。
(図)
8:00-16:00のシフトの日に、8:00-18:00まで勤務した場合、残業時間2:00が集計される。
Tips: シフト用の勤務区分に切り替わる場合、シフト画面で登録された勤務時間・休憩時間を参照します。
(例)シフト画面で4月1日に8:00-16:00のシフトが登録されている状況
残業申請で4月1日の勤務区分を「勤務日_シフト時間(残業申請)」に変更すると、
勤務区分の設定は「勤務日_シフト時間(残業申請)」を参照し、
勤務時間・休憩時間は、シフト画面で登録された8:00-16:00を参照する。
届出が無くとも勝手に残業が集計される場合の修正方法
「シフト勤務 初期表示」の設定に誤りがある場合
「勤務日_シフト時間」の勤務区分が初期値として設定されている可能性があります。
以下の手順でご設定を変更ください。
1)社員画面で「シフト勤務 初期表示」を「残業無_シフト時間(シフト)」設定
「シフト勤務 初期表示」にセットされた勤務区分が、初期値として表示されるようになります。

2)シフトを修正し「日次勤怠データ生成」を行う
「シフト勤務 初期表示」の項目で誤った勤務区分を設定した状態でシフトを登録し日次勤怠を生成している場合は、シフトを修正した上で日次勤怠データを再生成する必要があります。
シフト編集画面で該当日の編集モーダルを開き、勤務区分を「残業無_シフト時間(シフト)」に変更してください。

シフトの修正が完了しましたら、日次勤怠データ生成ボタンをクリックしてください。
※再集計を行いたくないデータがある場合、1人のみの生成、本日以降の生成、1日のみの生成など、生成する範囲を絞ってください。

【関連】
Q. シフト編集画面の「日次勤怠データ生成」とは?
Q. 勤怠設定画面のシフトタブの「日次勤怠画面の「所定勤務区分」」「日次勤怠画面の「勤務区分」」「シフトの「勤務区分」」とは?
日次勤怠編集画面(鉛筆マーク)から勤務区分を変更している場合
一般利用者が届出申請をせずに、日次勤怠編集画面(鉛筆マーク)から残業申請の勤務区分に変更しているケースがございます。日次勤怠編集画面(鉛筆マーク)からの編集を制限したい場合は、以下のFAQを参考に設定いただけますと幸いです。

