Q. 上長の承認がなければ日次勤怠編集できないよう制限したい
A.
[システム管理>勤怠設定>届出・時間有給タブ]画面より、「日次勤怠の修正:届出を用いて申請させる」にチェックを入れることによって、一般利用者の勤怠データの編集を制限できるようになります(勤怠データ修正の届出申請)。
※有料プランに含まれる届出申請ワークフローを用いて修正を申請する仕組みになります

通常、日次勤怠編集画面(鉛筆マーク)から一般利用者自身で出勤時間・退勤時間を修正することができます。しかし、上記にチェックを入れることにより、出勤時間・退勤時間などの日次勤怠情報を修正する際には上長に承認が必須となり、一般利用者だけの判断では修正できないように制限できるようになります。
【機能紹介】一般利用者の勤怠データ編集制限(勤怠データ修正の届出申請)
一般利用者の勤怠データ編集制限
今までの仕様では、日次勤怠編集画面(鉛筆マーク)から一般利用者自身で出勤時間・退勤時間を修正できていました。
今回りリースした「一般利用者の勤怠データ編集制限機能」を利用すれば、日次勤怠編集画面(鉛筆マーク)からは編集はできなくなり、修正するためには上長の承認が必須となります。
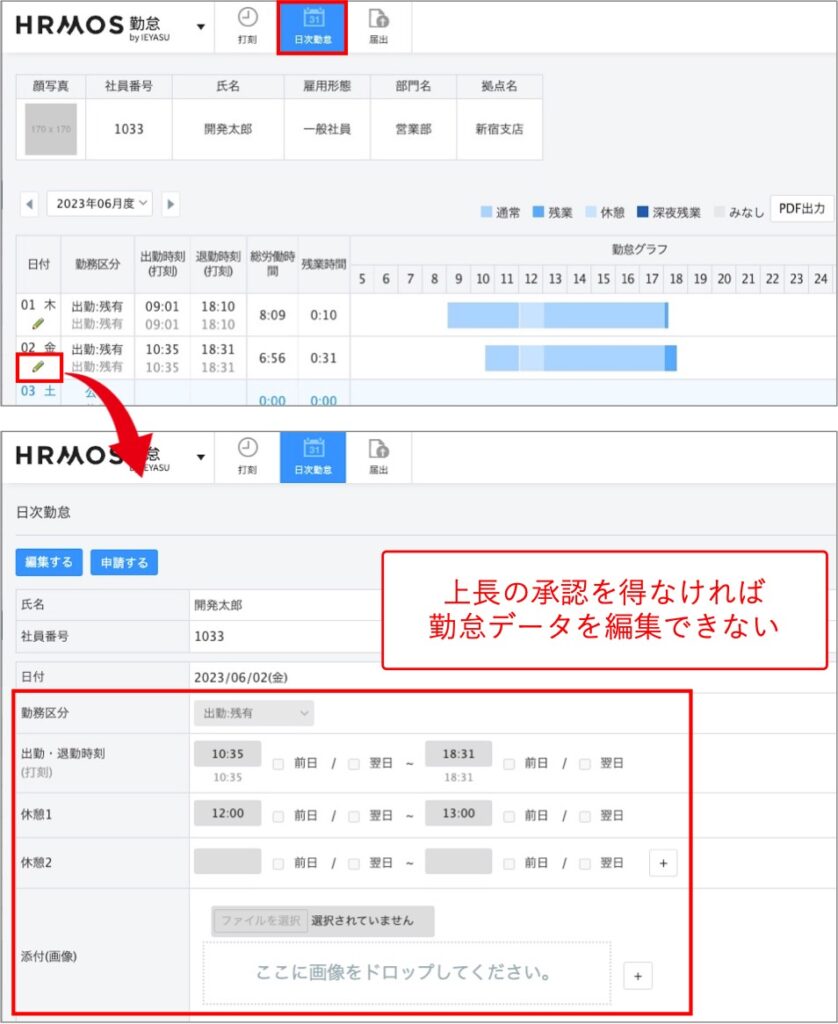
一般利用者の勤怠データ修正の申請
修正する際には、日次勤怠編集画面にある「編集する」ボタンをクリックします。

勤怠データ修正の届出申請画面に遷移しますので、修正内容を入力し、「申請する」ボタンをクリックします。

以上で申請は完了です。
上部メニュー「届出」の「申請中」タブに追加されていることをご確認ください。

上長による勤怠データ修正の承認
一般利用者から勤怠データ修正が申請されると、上長に承認依頼が届きます。
上部メニュー「届出」の「承認」タブの「申請中」タブから申請内容をご確認ください。
勤怠データ修正の申請内容をご確認いただき、「承認」ボタン(もしくは「差し戻し」ボタン)をクリックしてください。

なお、申請日時のテキストリンクをクリックすると、詳しい申請内容を確認することができ、また、上長からのコメントも追記できます。
承認後、一般利用者の日次勤怠画面に反映
勤怠データ修正の申請が上長に承認されると、一般利用者の日次勤怠画面に自動的に反映されます。

【設定方法】一般利用者の勤怠データ編集制限(勤怠データ修正の届出申請)
事前準備
「一般利用者の勤怠データ編集制限機能(勤怠データ修正の届出申請)」は有料プランに含まれる届出申請ワークフローを用いて申請します。この機能をご利用いただく場合は、有料プラン、もしくは「30日間の有料プランお試し」にお申し込みください。
【詳細】
Q. 有料プランへの変更方法は?
Q.「1ヵ月有料プランお試し」と「継続利用の手続き」について
また、届出申請ワークフロー自体の設定につきましては、クイックスタートマニュアルをご覧ください。
【詳細】
クイックスタートマニュアル(届出申請ワークフロー)
設定①システム設定で「届出」をONに
[システム管理>システム設定]画面より、「届出」にチェックを入れて「登録する」ボタンをクリックします。

この設定により、届出申請ワークフローの機能が「ON」になり、届出申請画面が表示されるようになります。
設定②勤怠設定で「一般利用者による勤怠データ編集制限」をONに
[システム管理>勤怠設定>届出・時間有給]画面より、「日次勤怠の修正:届出を用いて申請させる」にチェックを入れて、「登録する」ボタンをクリックします。

この設定により、一般利用者は日次勤怠編集画面(鉛筆マーク)から勤怠データを編集できなくなります。
設定③申請区分で勤務区分を「利用する」と設定
[システム管理>申請区分]画面より、すべての勤務区分の「表示/非表示」を「利用する」と設定します。編集する際は、勤務区分名のテキストリンクをクリックしてください(編集画面へ遷移します)。

「利用する」と設定した勤務区分は、勤怠データ修正申請時に利用できるようになります。
以上で設定は完了です。
検証タイミングについて
[システム管理>勤怠設定>届出・時間有給]画面で、「日次勤怠の修正:届出を用いて申請させる」にチェックを入れると、一般利用者は日次勤怠編集画面(鉛筆マーク)から編集ができなくなります。
すでにハーモス勤怠をご利用いただいている場合は、一般利用者権限の従業員の皆様がハーモス勤怠を利用していない時間帯に本機能を検証いただけますと幸いです。

