Q. 【自由シフト】確定したシフトを後から変更する方法が知りたい
このFAQは、「自由シフト機能」に関するFAQです。
※2023年12月26日以降に発行したアカウントご利用中の方が対象です。2023年12月25日以前に発行したアカウントご利用中の方はこちらの記事を確認ください。
A.
目次
●今すぐシフトを変更したいとき
・打刻ができなくて困っている
・Aさんのシフトを1日だけ変更するには?
●変更箇所がたくさんあるとき
・Aさんの未来のシフトを2日以上(複数日)変更する
・シフトの交換が発生したらどうしたらいい?
・出勤予定だったがアクシデントで連休に変更したいときは?
●本人から変更依頼を受けつけたいとき
・「承認後のシフト変更依頼」機能を利用するにはどうしたらいい?
今すぐシフトを変更したいとき
打刻ができなくて困っている
日次勤怠データを生成していない場合、下記のように打刻ボタンが表示されないため打刻ができない状態になります。

操作方法
シフト画面で「日」単位で該当者のシフト情報を確認します。
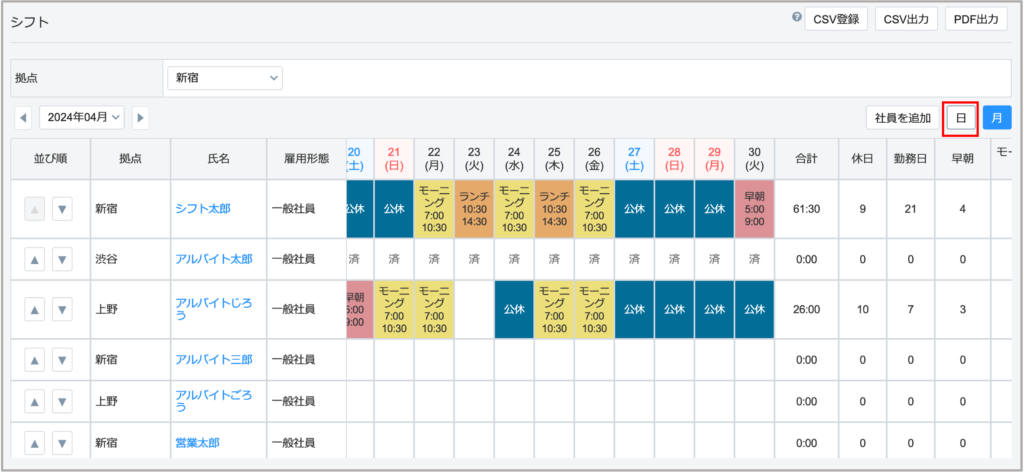
シフトが登録されていない場合はシフトを登録した上で該当者の行の「生成」ボタンをクリックしてください。

ご留意点
・1ヶ月単位で日次勤怠データ生成をすることができますが、こちらを操作されますと同じ拠点の他の社員、他の日のデータが上書きされます。
・打刻をしているデータがシフト画面の情報で上書きされないよう、当日、該当者のみ日次勤怠データの生成を行うために上記の方法で操作くださいませ。
・また、上記の方法で操作する場合、以下の①かつ②の状態ですでに当日の勤怠を入力していると、該当日のシフトの再生成によってすでに入力していた出退勤時刻がシフトで設定している勤務時間で上書きされてしまいます。
①勤務区分の設定にて「日次勤怠にて時間の初期表示:する」の設定にしている
②該当日の勤怠が「未申請・未承認」の状態になっている
原因
以下のいずれかが原因です。
・打刻ができない日のシフト情報が登録されていない
または
・シフト情報が登録されていても「日次勤怠データ生成」ボタンを押していない
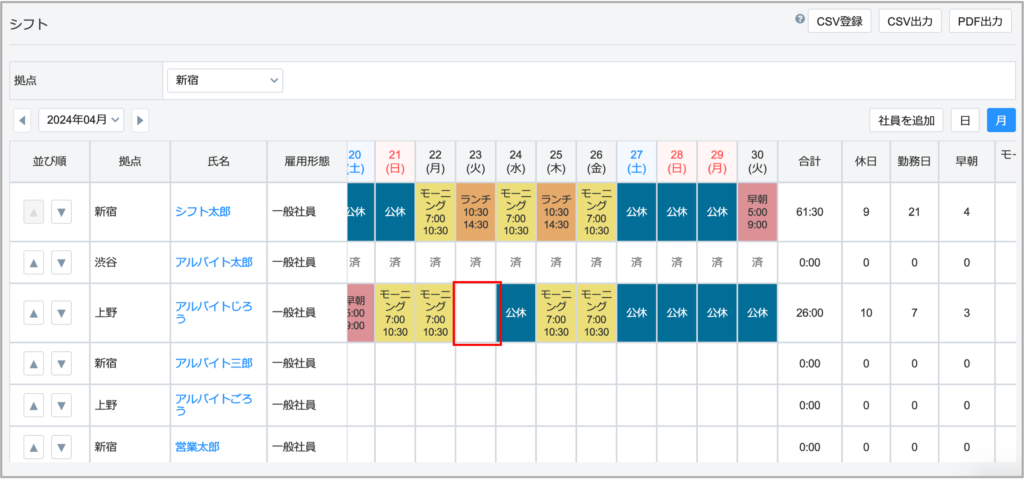
シフトを登録している場合は必ず「日次勤怠データ生成」を行ってください。
Aさんのシフトを1日だけ変更するには?
急遽出勤となった場面や、1日だけシフトを変更したい場面での操作方法をご案内します。
操作方法
シフト画面で「日」単位で該当者のシフト情報を確認します。
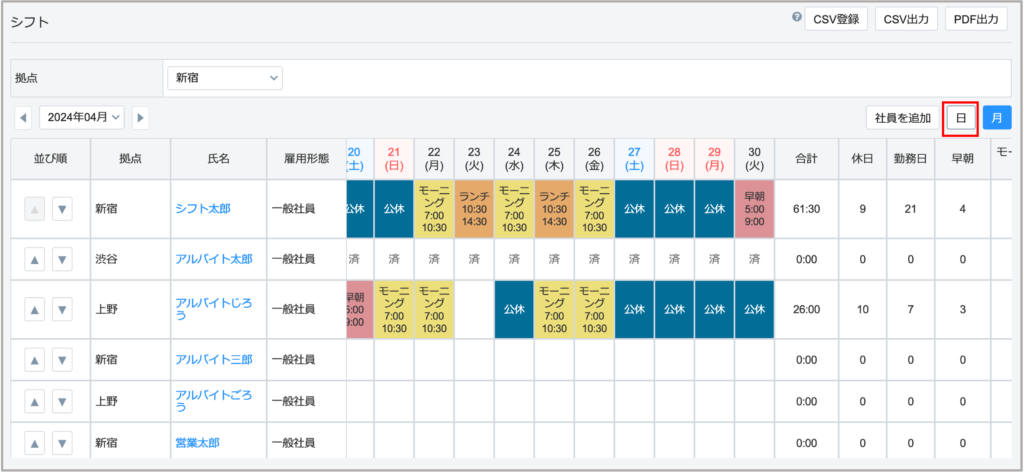
シフトを変更したい日を指定、シフトを変更した上で、該当者の行の「生成」ボタンをクリックしてください。
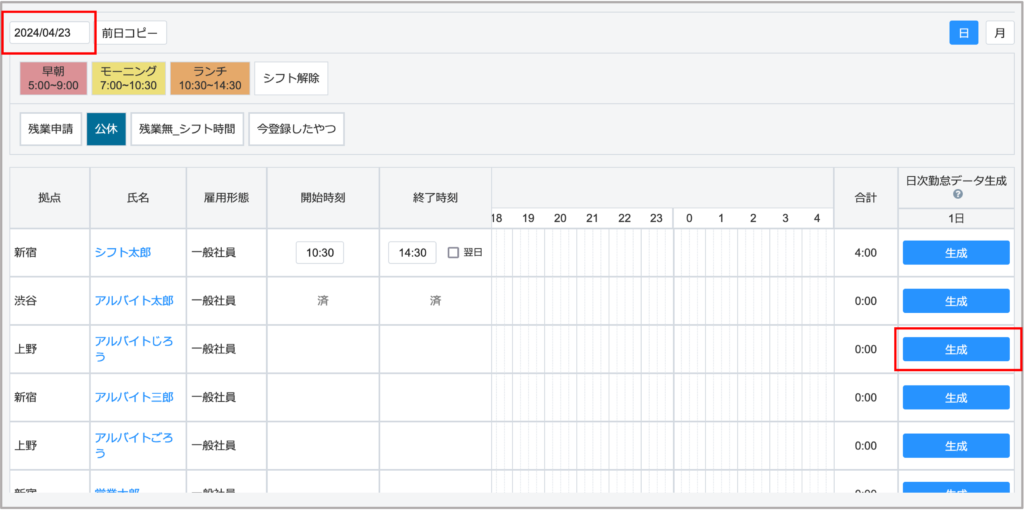
完了すると「日次勤怠データを生成しました。」と表示されます。

ご留意点
・1ヶ月単位で日次勤怠データ生成をすることができますが、こちらを操作されますと同じ拠点の他の社員、他の日のデータが上書きされます。
・打刻をしているデータがシフト画面の情報で上書きされないよう、当日、該当者のみ日次勤怠データの生成を行うために上記の方法で操作くださいませ。
・また、上記の方法で操作する場合、以下の①かつ②の状態ですでに当日の勤怠を入力していると、該当日のシフトの再生成によってすでに入力していた出退勤時刻がシフトで設定している勤務時間で上書きされてしまいます。
①勤務区分の設定にて「日次勤怠にて時間の初期表示:する」の設定にしている
②該当日の勤怠が「未申請・未承認」の状態になっている
変更箇所がたくさんあるとき
Aさんの未来のシフトを2日以上(複数日)変更する
操作方法
シフト編集画面で「月」単位での表示を選択します。
シフトを変更したい日が表示されていることを確認します。
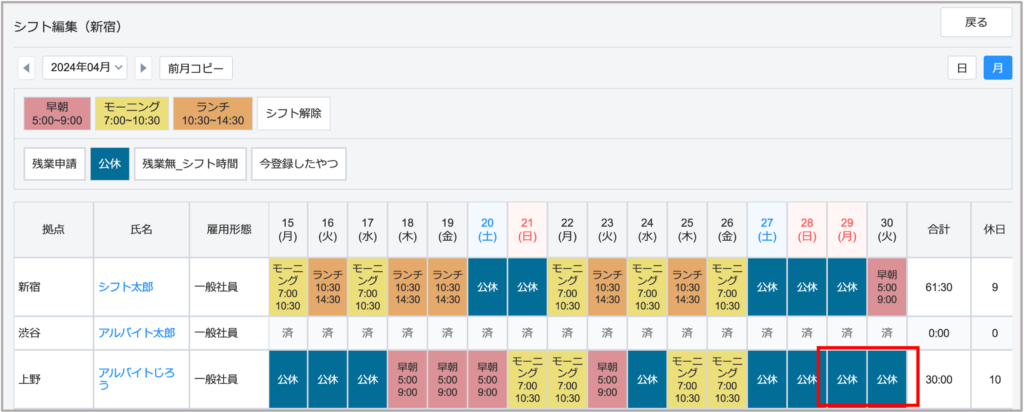
左上の[シフトパターン]や[勤務区分]をクリックしてから、変更したい日をクリックすると以下の画像のようにシフトを変更することができます。
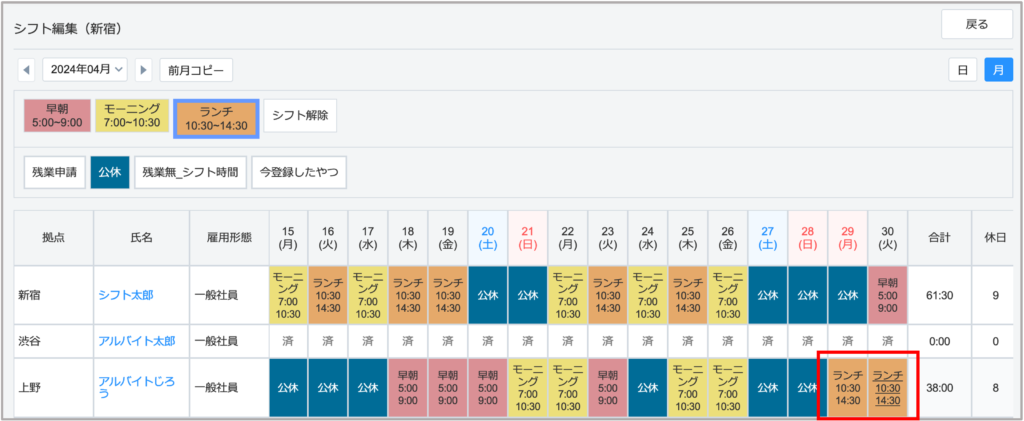
変更が完了したら、画面左側へスクロールし「本日以降」の列と該当者の行が交差する位置の「生成」ボタンをクリックします。
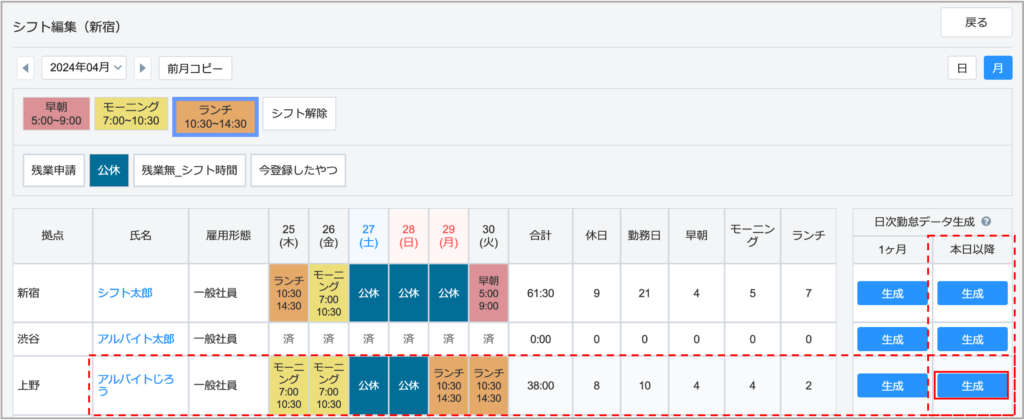
画面上で受付の表示がされましたら操作は完了です。

シフトの変更が完了すると操作をした社員の[社員>メールアドレス]で設定のメールアドレス宛に完了のお知らせが届きます。
通知が届くまで(日次勤怠データ生成が完了するまで)は該当者の日次勤怠画面では変更前の状態のままとなります。
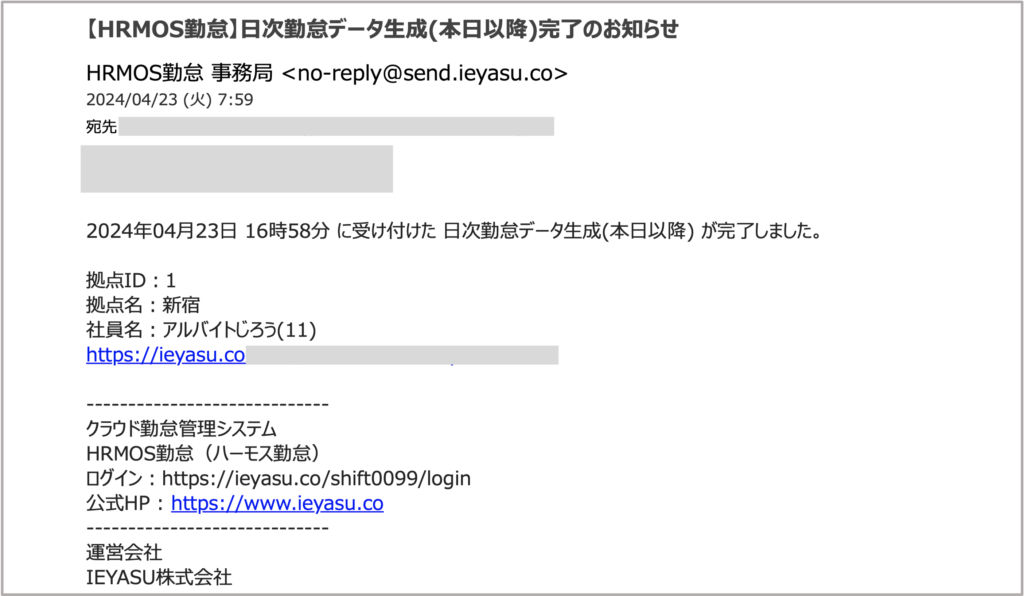
通知メールがなかなか届かず状況を確認したいときは[システム管理>CSV・PDF履歴]画面から状況を確認することができます。

シフトの交換が発生したらどうしたらいい?
AさんとBさんのシフトを交換したいときの操作方法をご案内します。
操作方法
変更したい日がいつかを確認します。
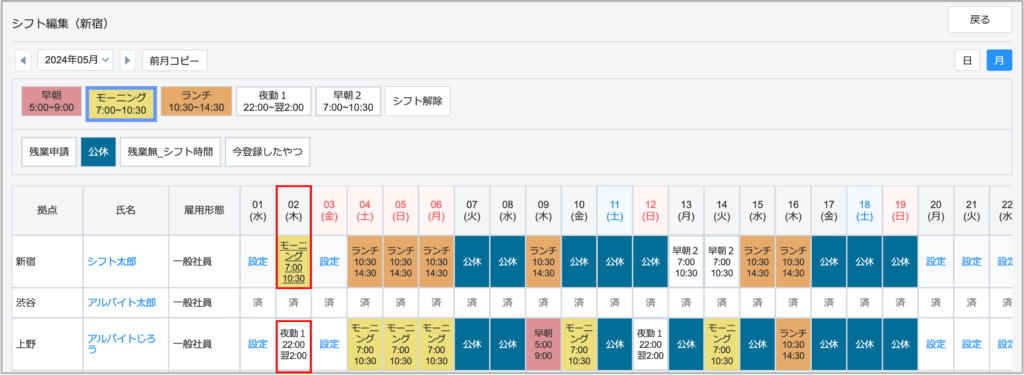
シフト編集画面で「日」単位での表示を選択し、シフトを変更したい日が表示されていることを確認します。
変更後のシフトパターンを先にクリックし、該当者のシフトパターンをクリックすると変更ができます。
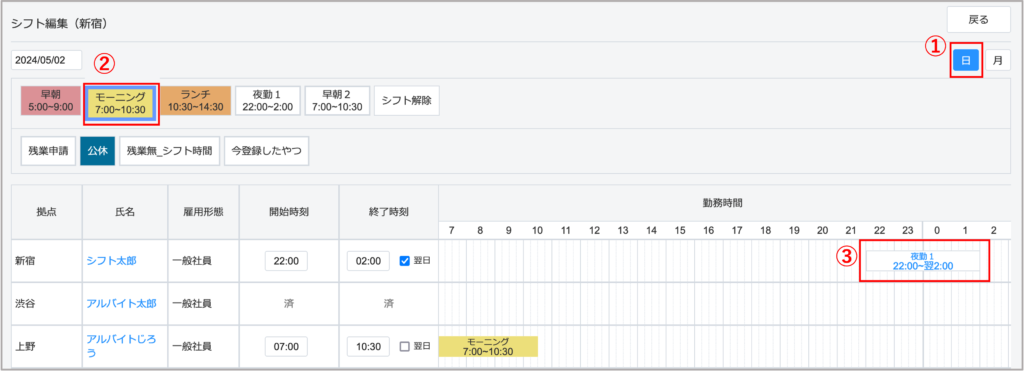
AさんとBさんのシフトをそれぞれ変更します。

画面を右側へスクロールし、日次勤怠データ生成列で該当者の「生成」ボタンを押下します。

ボタンを一度押下すると、画面にて「日次勤怠データを生成しました。」と表示されます。
Aさんの生成ボタンを押下した後、Bさんの「生成」ボタンも忘れずに押下してください。

Aさん、Bさんのどちらも生成が完了するとシフトの変更情報がAさん、Bさんの日次勤怠画面にも反映されます。
出勤予定だったがアクシデントで連休に変更したいときは?
CSVでシフト情報を一括変更できます。
複数名、複数日の変更が一括でできます。変更する人数や日数が多い場合はCSVでの操作がスムーズです。
操作方法
変更したい月を表示します。
ここでは2024年4月の14日以降を全て公休に変更する場合をご案内します。

画面右上にある「CSV出力」を押下します。

手元でダウンロードしたCSVファイルを開きます。
該当日の勤務区分ID以降の列(ここでは薄い赤色で着色している範囲)を編集します。
なお、間違い防止の観点で、編集が必要ない日や社員の行(ここでは赤枠で囲っていない範囲の行)を”行ごと”ファイル上で削除していただいても問題ございません。
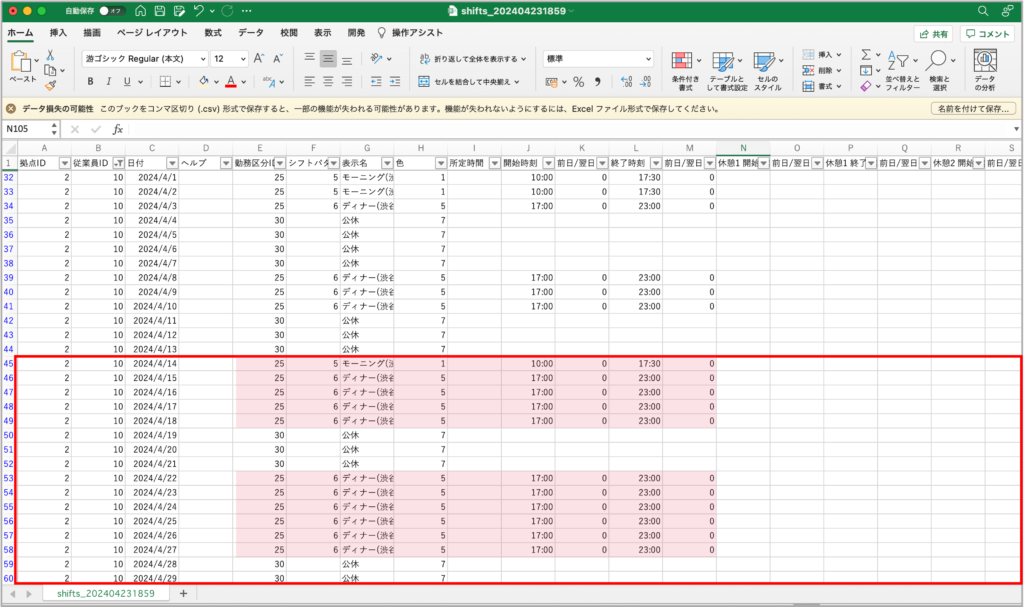
「公休」の勤務区分が登録されている行の内容をそのままコピーし、情報を変更します。
変更後に上書き保存を行ってください。
ここでは以下の列を変更しています。必要に応じて[休憩1 開始時刻]以降の列も変更ください。
勤務区分ID
シフトパターンID
表示名
色
所定時間
開始時刻
前日/翌日
終了時刻
前日/翌日
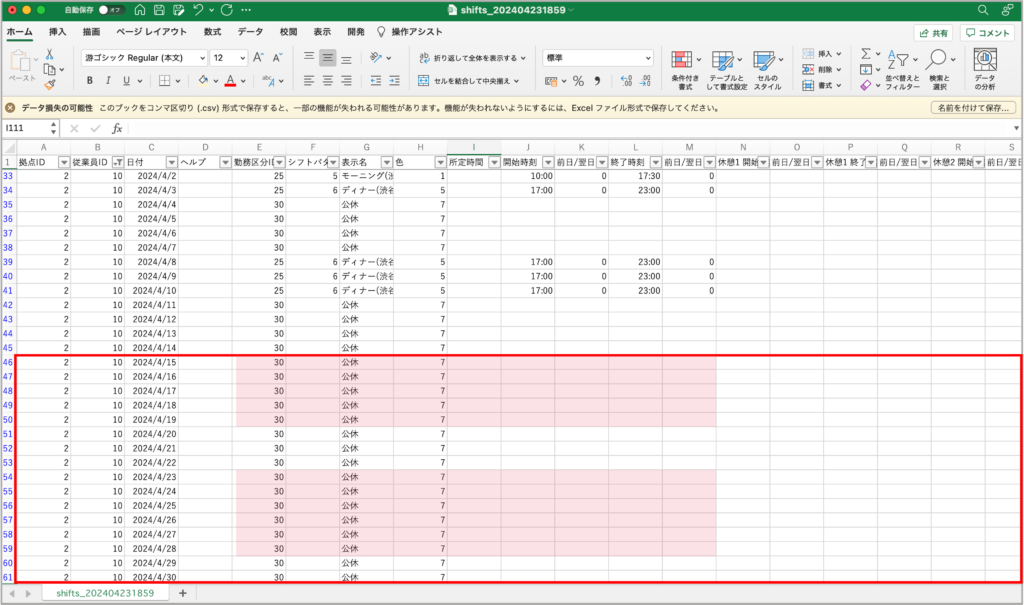
シフト画面で「CSV登録」をクリックし、上書き保存したファイルを選択の上「アップロード」します。

登録が正常に受付られると下記のように表示されます。

CSVの登録に成功すると、14日以降が「公休」の表示に変わります。
※画面は自動では変わりませんので、開いたままの場合は画面をリロードしてください。

CSV登録完了後、該当者の行の「生成」ボタンを押下します。
「生成」ができていない場合は、シフト画面では変更ができても、ご本人の日次勤怠画面では変更前のままの状態となります。
変更内容を反映するために「生成」を忘れずに実施ください。
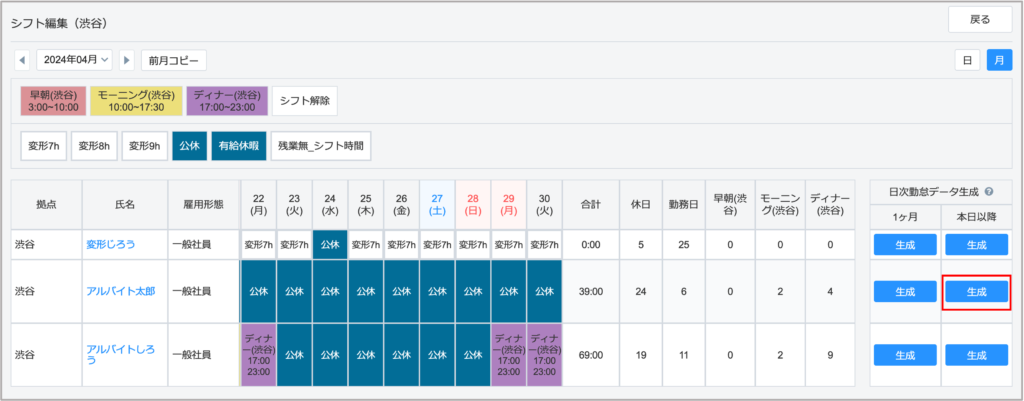
日次勤怠データ生成が完了すると[システム管理>CSV・PDF履歴]画面で「成功」と表示されます。
また、操作をした社員のメールアドレス宛に通知メールが配信されますので、画面かメールで確認ください。
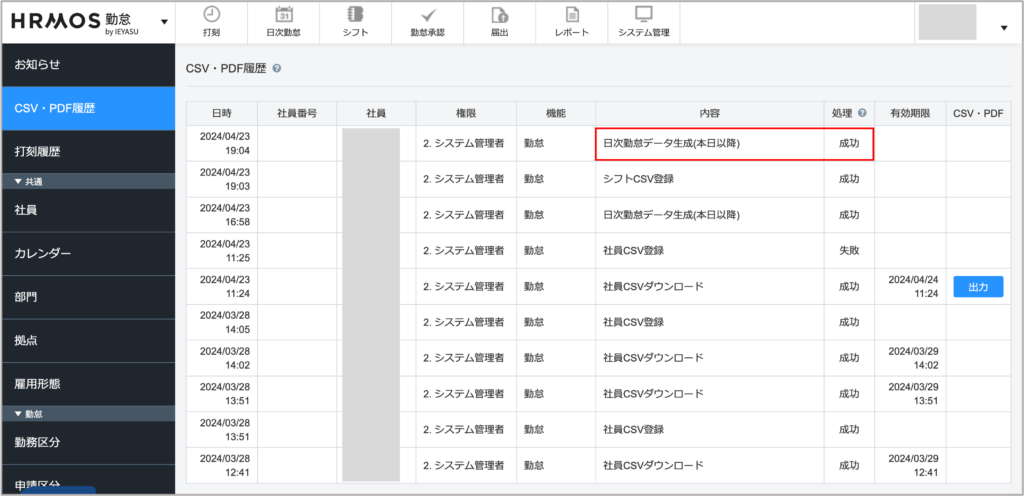
以上で操作は完了です。
ご留意点
・打刻をしているデータがシフト画面の情報で上書きされないよう、当日、該当者のみ日次勤怠データの生成を行うために上記の方法で操作くださいませ。
・また、上記の方法で操作する場合、以下の①かつ②の状態ですでに当日の勤怠を入力していると、該当日のシフトの再生成によってすでに入力していた出退勤時刻がシフトで設定している勤務時間で上書きされてしまいます。
①勤務区分の設定にて「日次勤怠にて時間の初期表示:する」の設定にしている
②該当日の勤怠が「未申請・未承認」の状態になっている
本人から変更依頼を受けつけたいとき
「承認後のシフト変更依頼」機能を利用するにはどうしたらいい?
事前に設定すること
管理者にて[システム管理>勤怠設定>シフトタブ]画面から「承認後の変更依頼」の設定を行います。

変更依頼ボタンを表示する設定(非表示以外を選択)とした場合、申請者の希望シフト申請タブ画面に変更依頼ボタンが表示されるようになります。
▼申請者のIDでログインをした際に表示される画面

直前にシフトの変更依頼をされても対応できない場合は「2週間前まで表示」「1週間前まで表示」などを選択することをおすすめします。
(設定例)4月20日のシフトを変更したい場合
・1週間前まで表示の場合:4月13日までは、4月20日のシフト変更依頼ボタンが表示される
・2週間前まで表示の場合:4月 6日までは、4月20日のシフト変更依頼ボタンが表示される
申請時の操作方法、承認・差し戻し時の操作方法や、通知メールの設定について、詳しくはこちらの記事でご紹介しております。

