Q. SAML認証のSSOの設定方法は?【トラスト・ログイン】
A.
このFAQでは、GMOグローバルサイン株式会社が提供する「トラスト・ログイン」で、SAML認証のSSO(シングルサインオン)を行う場合の設定方法をご案内します。
SAML認証のSSOでハーモス勤怠 へログインしたい場合は、以下の設定をお願いします。
トラスト・ログインのSAML認証SSOを設定するとどうなるか
トラスト・ログインのSAML認証によるSSO(シングルサインオン)を設定すると、簡単にハーモス勤怠 へログインできるようになります。
ハーモス勤怠 ログイン画面に表示される「トラスト・ログインからログインをする方はこちら」のリンクをクリックすると、IDとパスワードを入力しなくてもハーモス勤怠 へログインできます。

また、トラスト・ログインのマイページや、トラストログインの拡張機能からでも、ハーモス勤怠 へログインできるようになります。
■トラスト・ログインのマイページ

■トラスト・ログインの拡張機能

【設定の事前準備】トラスト・ログインのSAML認証SSO
設定の事前準備として、トラスト・ログインとハーモス勤怠 に社員を登録します。
【注意】
トラスト・ログインに登録されたメールアドレスと、ハーモス勤怠 に登録されたメールアドレスが一致するように登録をお願いします。
■トラスト・ログインの管理画面からメンバー登録
[管理権限のアカウントでログイン>管理>メンバー]画面の、画面右上にある「メンバー登録」ボタンからメンバーを追加します。
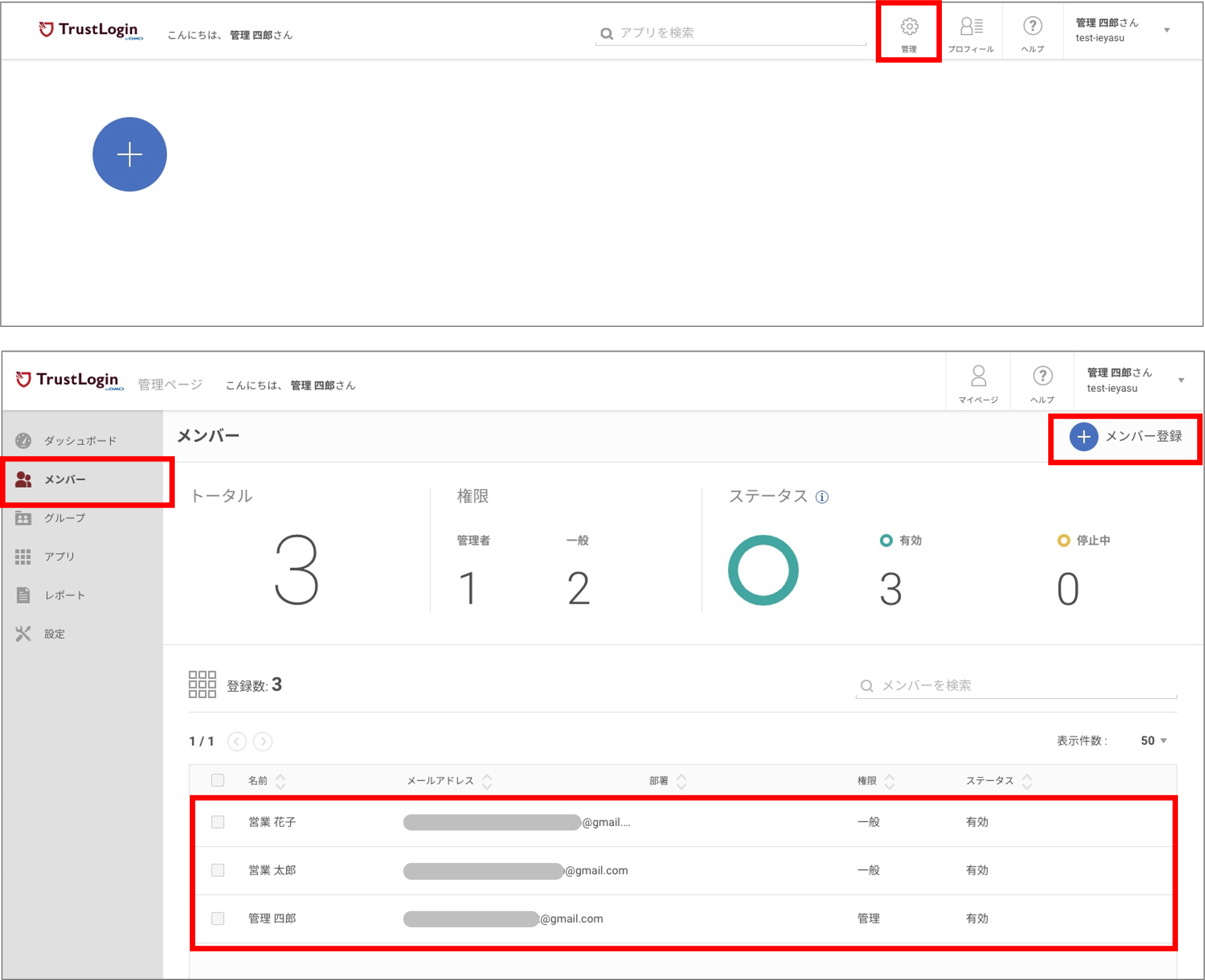
■ハーモス勤怠 のシステム管理>社員画面からメンバー登録
[システム管理者権限のアカウントでログイン>システム管理>社員]画面からメンバーを登録します。
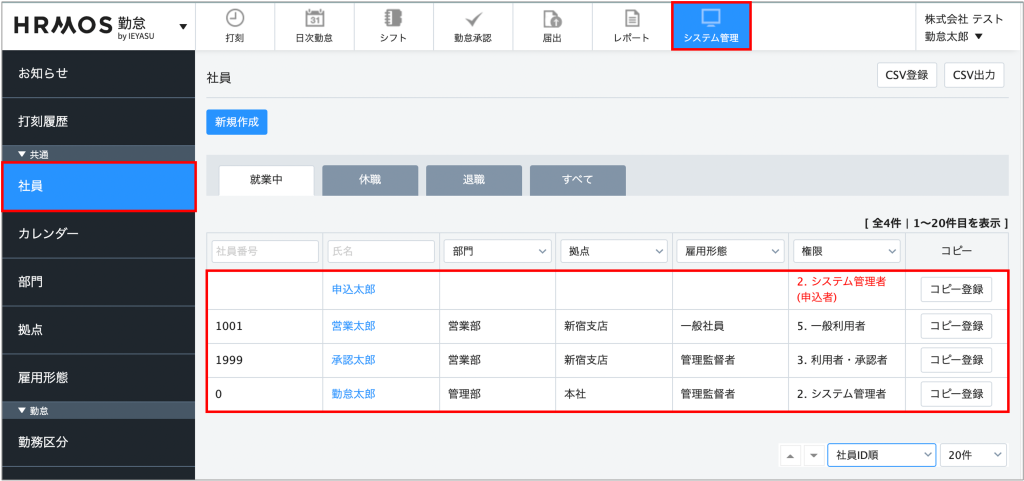
【設定手順】トラスト・ログインのSAML認証SSO
【設定手順①】トラスト・ログインの情報をハーモス勤怠 へ登録
トラスト・ログインの情報をハーモス勤怠 の「システム設定」画面へ登録するために、
まず、トラスト・ログインへ管理権限のアカウントでログインし、[管理>アプリ]の画面右上にある「SAMLアプリ登録」ボタンをクリックし設定画面を開きます。

次に、システム管理者権限のアカウントで ハーモス勤怠 へログインし[システム管理>システム設定]画面を開きます。

トラスト・ログインの「SAMLアプリ登録」画面に掲載されている情報を、ハーモス勤怠 の「システム設定」画面へ登録します。
| ハーモス勤怠 の項目 | 詳細 |
| SAML認証の設定名 | 「トラスト・ログイン」などの適切な名称を入力 |
| ログイン設定 | 「SAML認証のアカウントでログインを行う」にチェック |
| SSOのURL | トラスト・ログインの「IDプロバイダーURL」からコピー&ペースト |
| エンティティID | トラスト・ログインの「発行者・エンティティID」からコピー&ペースト |
| 証明書 | トラスト・ログインからダウンロードした証明書を添付 |
| ハーモス勤怠 ログイン | 「ハーモス勤怠 のログイン機能を使わない」場合はチェックを入れます。
※チェックを入れると、一般社員がIDとパスワードでハーモス勤怠 へログインしようとした場合に、「アカウントIDとパスワードでのログインが許可されていません」というエラーが表示されます。 |
情報を入力し終えたあとに、ハーモス勤怠 の[システム管理>システム設定]画面のページ下部にある「登録する」ボタンをクリックします。
【設定手順②】ハーモス勤怠 の情報をトラスト・ログインへ登録
ハーモス勤怠 の[システム管理>システム設定]画面のページ下部にある「登録する」ボタンをクリックすると、トラスト・ログインに設定する情報が表示されます。
次はその情報を、トラスト・ログインの「SAMLアプリ登録」画面へ登録していきます。
| トラスト・ログインの項目 | 詳細 |
| アプリケーション名 | 「HRMOS勤怠管理」などの適切な名称を入力 |
| アイコン | ハーモス勤怠 からダウンロードしたハーモス勤怠 ロゴ画像を添付 |
| ログインURL | https://ieyasu.co/samls/xxxx/sso を入力 ( xxxx には会社独自の文字列を入力) |
| SP認証成功後の移行URL | ハーモス勤怠 の「SP認証成功後の移行URL」からコピー&ペースト |
| エンティティID | ハーモス勤怠 の「エンティティID」からコピー&ペースト |
| ネームIDフォーマット | 「emailAddress」を選択 |
| サービスへのACS URL | ハーモス勤怠 の「サービスへのACS URL」からコピー&ペースト |
| ログアウトURL | ハーモス勤怠 の「ログアウトURL」からコピー&ペースト |
情報を入力し終えたあとに、トラスト・ログインの「SAMLアプリ登録」画面の右上にある「登録」ボタンをクリックしてください。

【設定手順③】アプリへメンバーを追加
最後に、アプリを利用できるメンバーを追加します。
トラスト・ログインへ管理権限のアカウントでログインし、[管理>アプリ]画面に表示される「HRMOS勤怠管理」というアプリ名をクリックします。編集画面に遷移しますので、画面右上にある「メンバー追加」ボタンをクリックします。

HRMOS勤怠管理アプリを追加するメンバーにチェックを入れ、画面右上の「登録」ボタンをクリックします。

以上で、トラスト・ログインのSAML認証によるSSOの設定は完了です。

