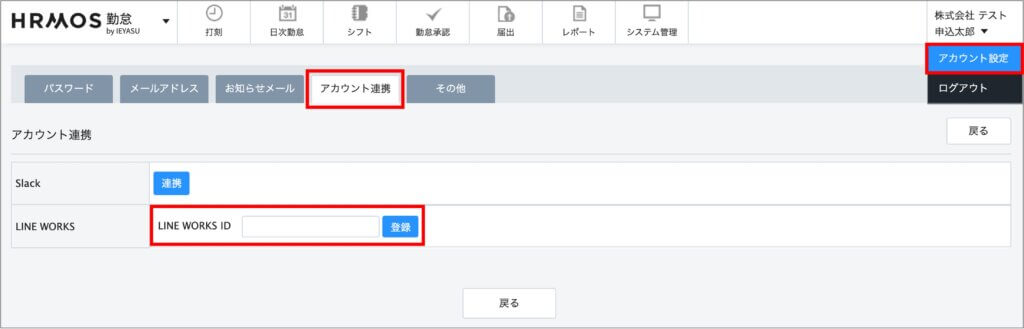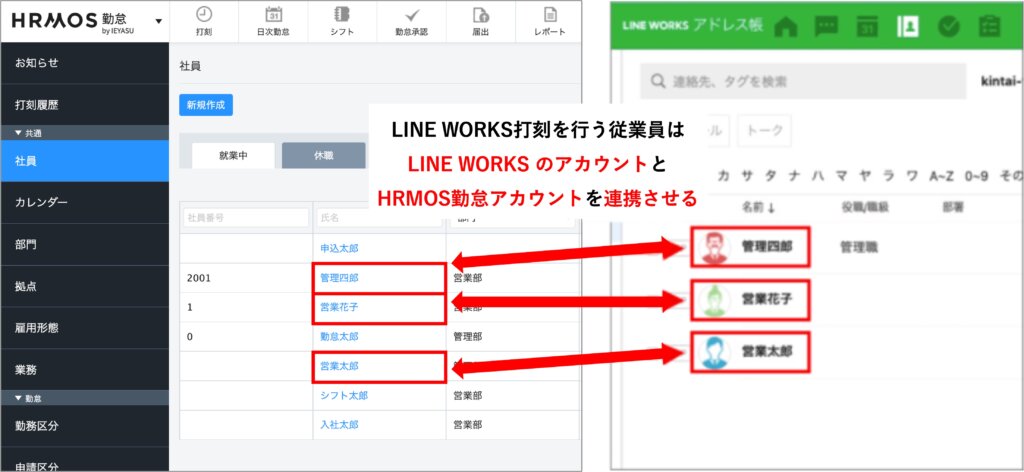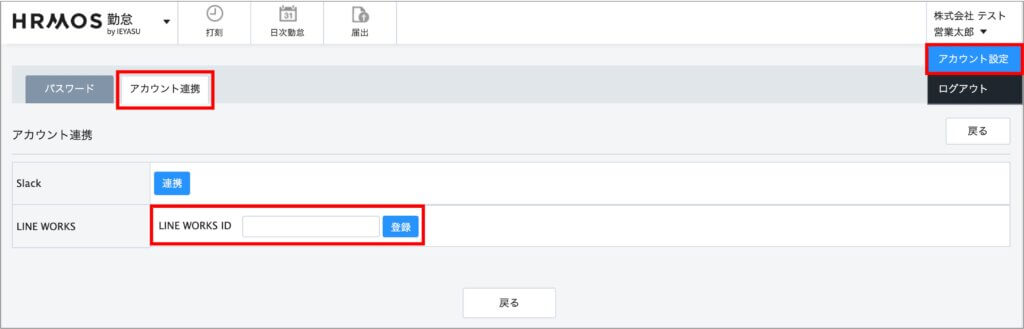Q. LINE WORKS API 2.0 で連携しLINE WORKS上から打刻できますか?
A.
可能です。
LINE WORKS API 1.0は2023年4月30日をもって提供終了となりますので、LINE WORKS API 1.0で連携しLINE WORKS打刻機能を利用されていたお客様は、こちらの記事を参照して再連携を行ってください。
(LINE WORKS API 2.0に関するご質問は、LINE WORKS サポートセンターにお問い合わせください)
ハーモス勤怠 の『LINE WORKS打刻』の設定方法(管理者)
設定(1)管理者自身のアカウントを連携させる
ハーモス勤怠 へログイン後、[アカウント設定>アカウント連携]画面にある、「Line Works ID」の項目より連携させます。管理者自身のLine Works IDを入力し「登録」ボタンをクリックします。
※「登録」ボタンクリック後に、「LINE WORKS v2の連携が行われていません。引き続き連携の設定を行ってください」のメッセージが表示されますので、引き続き設定を進めてください。
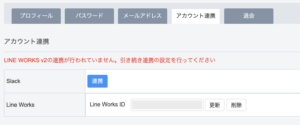
なお、LINE WORKSのIDは、LINE WORKSホーム画面右上のアイコンマーク内にある「個人情報」よりご確認いただけます。

設定(2)LINE WORKS Developer Console上でアプリ設定
次に、LINE WORKS Developer Console上でアプリを準備します。
LINE WORKS Developer Consoleへアクセスできる権限のアカウントへ以下のURLへ遷移してください。
https://developers.worksmobile.com/jp/console/openapi/v2/app/list/view
まず、「アプリの新規追加」をクリックし、アプリの名称には「HRMOS勤怠」と入力し「同意して利用する」を選択します。

「アプリの説明」の項目は任意の説明文をご記入ください。
「OAuth Scopes」の「管理」ボタンをクリックし、以下2つを選択したあと、「保存」をクリックします。
- bot
- user.read
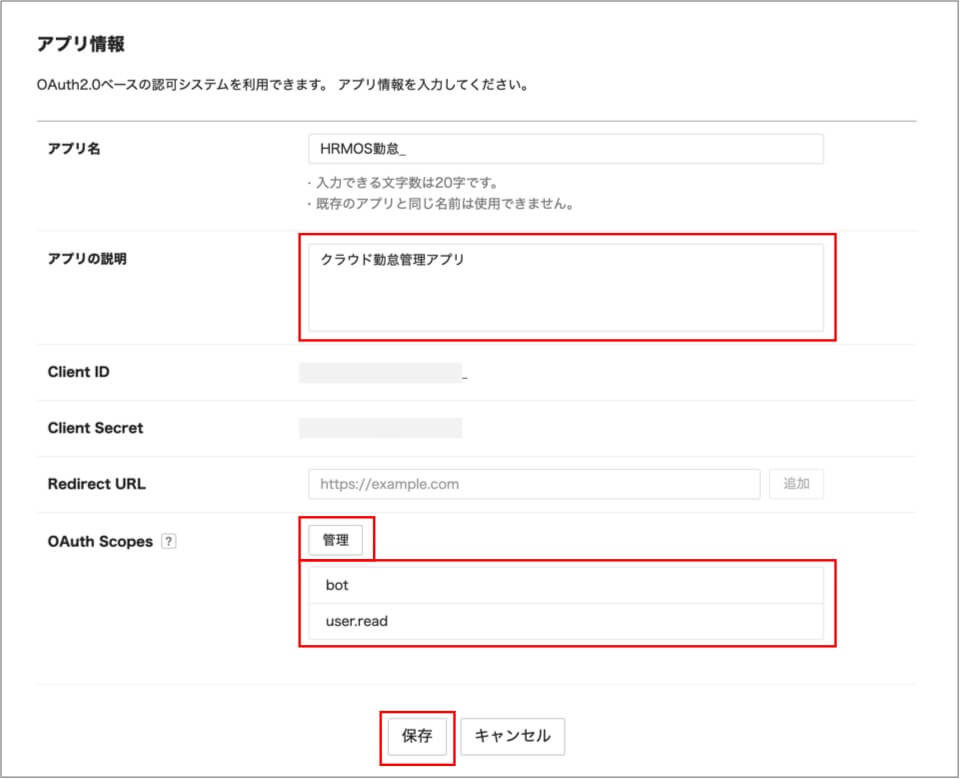
「Service Account 」の「発行」ボタンをクリックします。
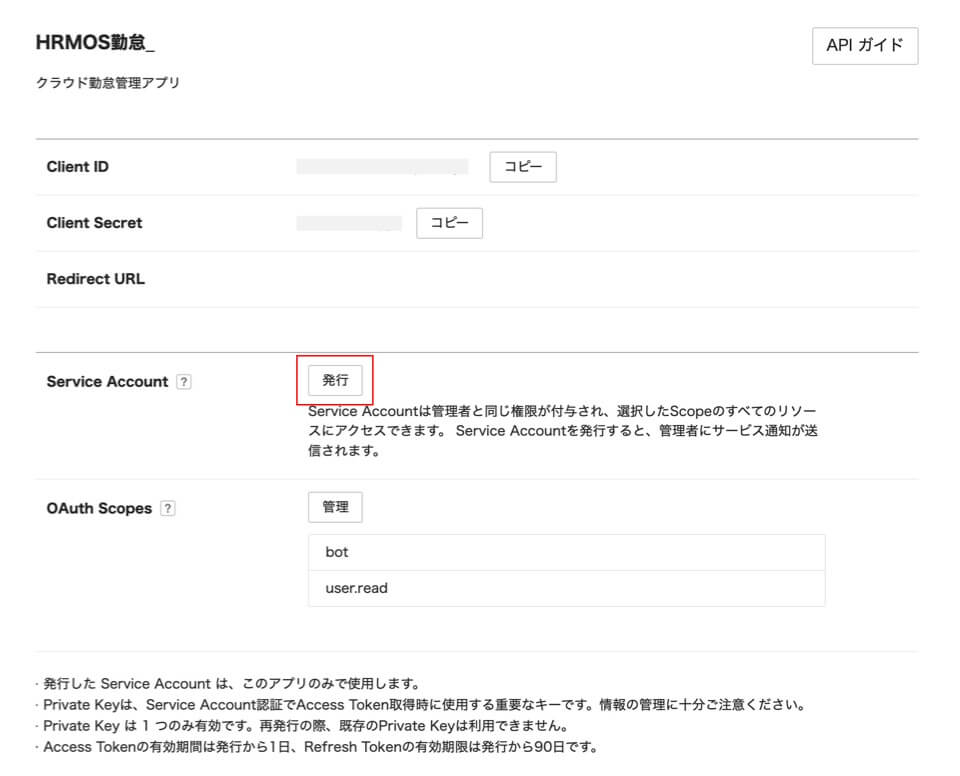
「Private Key」の項目が表示されますので、「発行/再発行」のボタンをクリックし、Private Keyをダウンロードします。
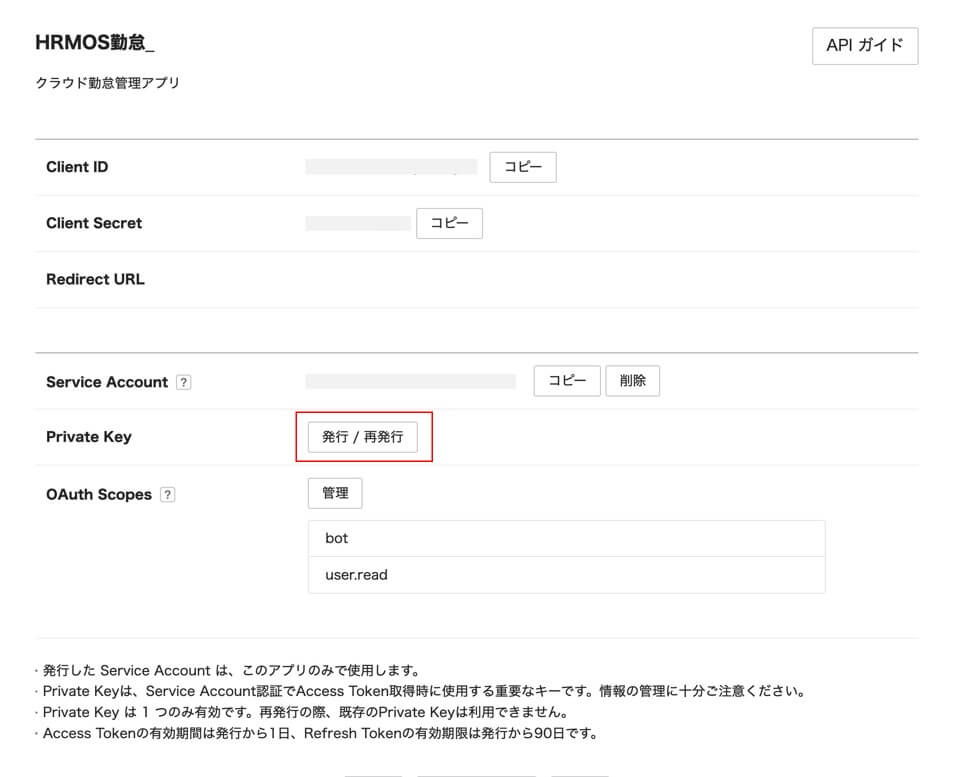
設定(3)ハーモス勤怠とLINE WORKSを連携させる
次に、ハーモス勤怠 とLINE WORKSを連携させます。
ハーモス勤怠 へログイン後、[システム管理>システム設定]画面にある「LINE WORKS V2:連携」ボタンをクリックします。
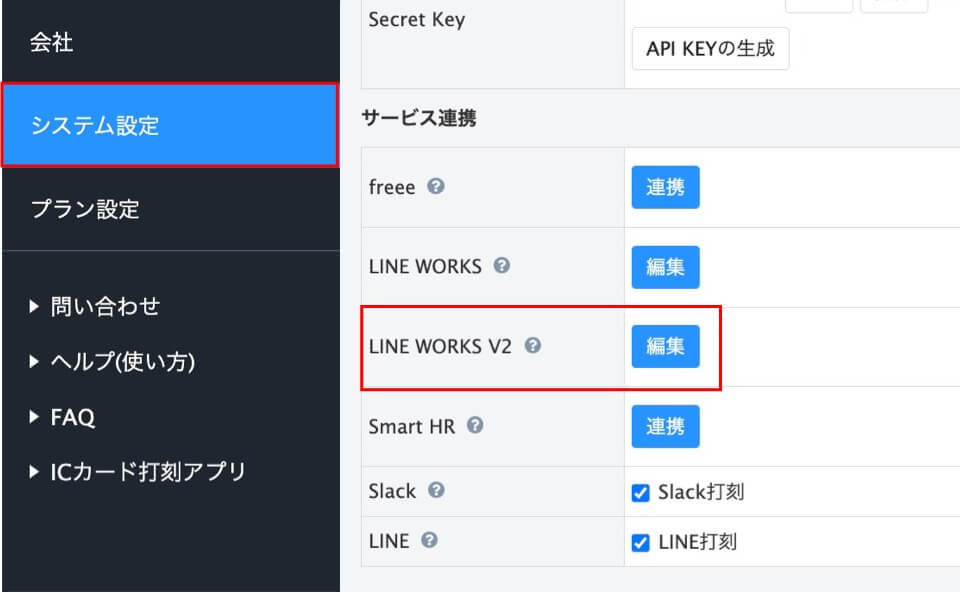
「LINE WORKS V2 連携登録」のポップアップが表示されますので、設定(2)で準備しておいたLINE WORKSの情報を入力していきます。
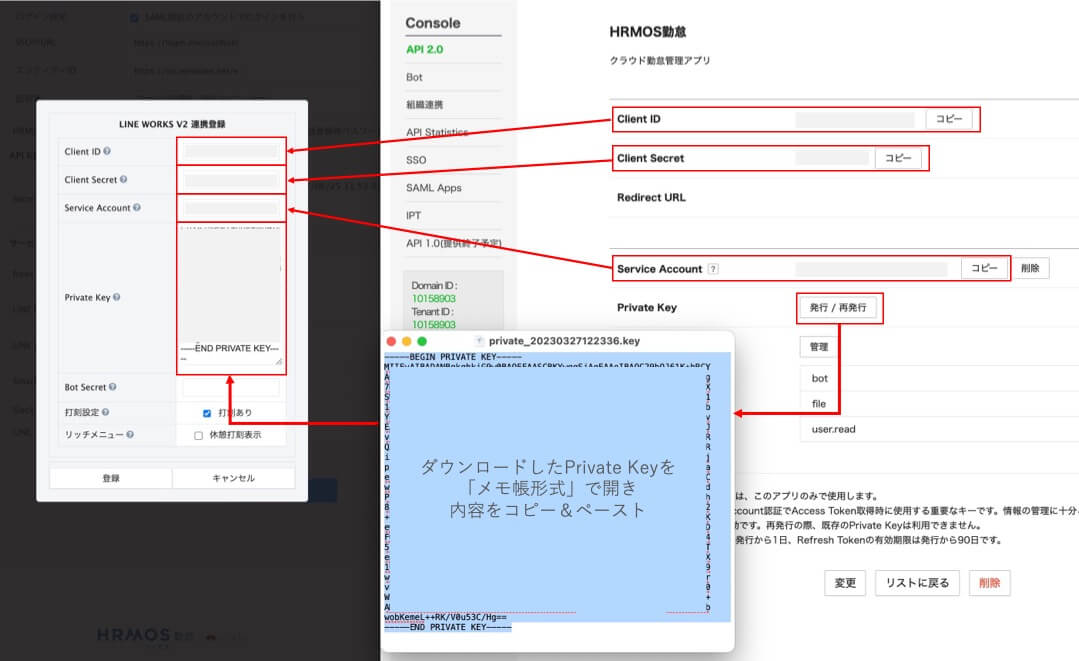
| LINE WORKS V2 連携登録 | LINE WORKS Developer Console |
| Client ID | Client ID |
| Client Secret | Client Secret |
| Service Account | Service Account |
| Private Key | 「Private Key」の「発行/再発行」 よりダウンロードし、メモ帳で開く。メモ帳で開いた内容をコピー&ペーストする。 |
最後に、必要に応じて「打刻設定」「リッチメニュー」にチェックを入れます。
■打刻設定
LINE WORKSのbotを使って、出勤・退勤等の打刻登録を許可する設定になります。
■リッチメニュー
LINE WORKSのリッチメニューで休憩打刻のボタンを表示有無を設定します。
一度「登録」ボタンをクリックし、ポップアップが閉じます。
1,2秒後、ページ上部に「Botの登録が完了しました。LINE WORKS Developer Console でBot Secret を取得し、設定に追加してください」というメッセージが表示されます。
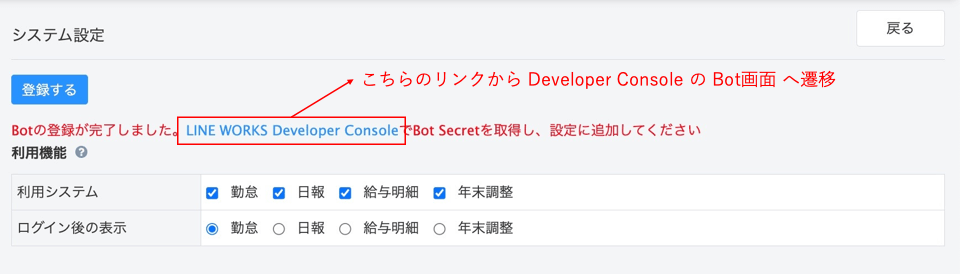
このメッセージの「Developer Console」のリンクをクリックし、Bot画面へ遷移してください。遷移後の画面で設定(4)で登録する「Bot Secret」を確認いただけます。
設定(4)LINE WORKS Developer Console上で「Bot Secret 」を確認・入力
設定(3)までを完了させると、LINE WORKS Developer Consoleの「Bot」のページに「HRMOS勤怠2.0」が追加されます。
HRMOS勤怠2.0の詳細画面に記載されている「Bot Secret」をご確認ください。

同時に、ハーモス勤怠の[システム管理>システム設定]画面にある「LINE WORKS V2:連携」ボタンをクリックし、「LINE WORKS V2 連携登録」のポップアップを表示させます。
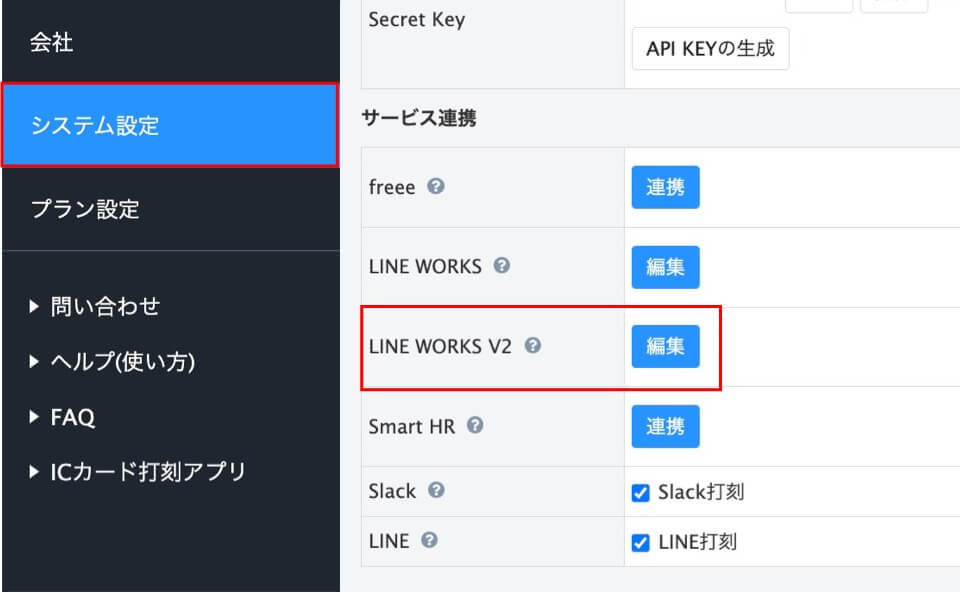
「Bot Secret」の情報を入力してください。(Bot Secretが生成されていない場合は、「再発行」ボタンを押して再発行)

設定(5)LINE WORKSの管理者画面よりBotを公開
次に、「HRMOS勤怠2.0」という公式Botを「公開」します。
この設定は、LINE WORKSの管理者画面より設定を行います。

LINE WORKSの管理者画面の[サイドメニュー「サービス」>「Bot」]画面で設定を進めます。
まず、画面右上の「Bot追加」という青いボタンをクリックします。

「HRMOS勤怠2.0」にチェックを入れ、「Bot追加」をクリックすると、Botの追加が完了します。
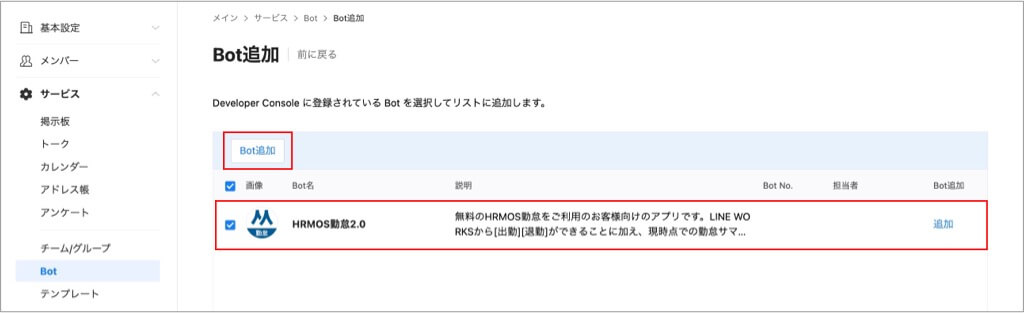
次に、追加した「HRMOS勤怠2.0」というBotをクリックします。
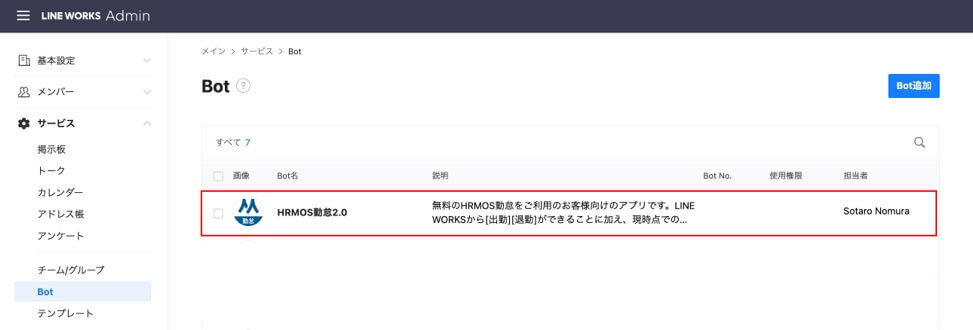 すると、編集画面のポップアップが表示されますので、右下の「修正」をクリックし、「公開設定」にチェックを入れ「保存」をクリックします。
すると、編集画面のポップアップが表示されますので、右下の「修正」をクリックし、「公開設定」にチェックを入れ「保存」をクリックします。
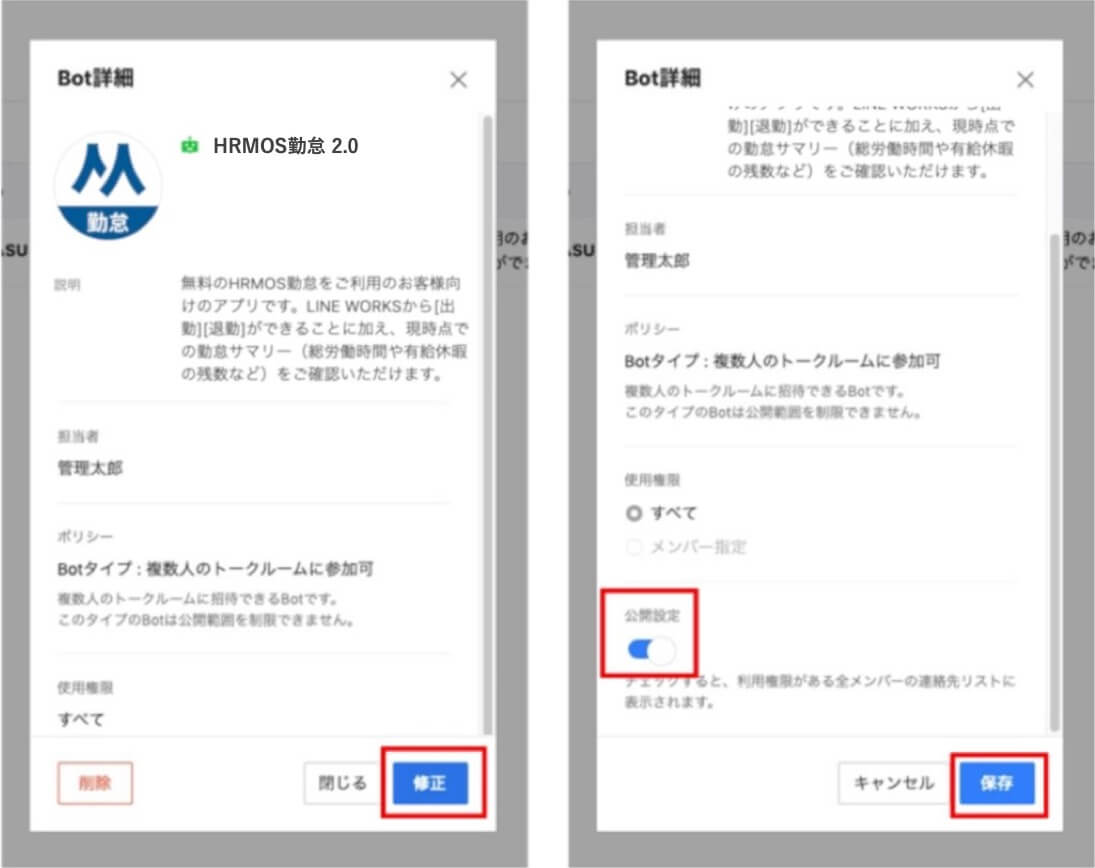
設定(6)LINE WORKSで打刻用のトークルームを作成する
「LINE WORKSトーク」画面より、打刻用のトークルームを作成します。

トークルームのメンバーには、従業員だけでなく、必ず「HRMOS勤怠2.0」のBotも追加してください。
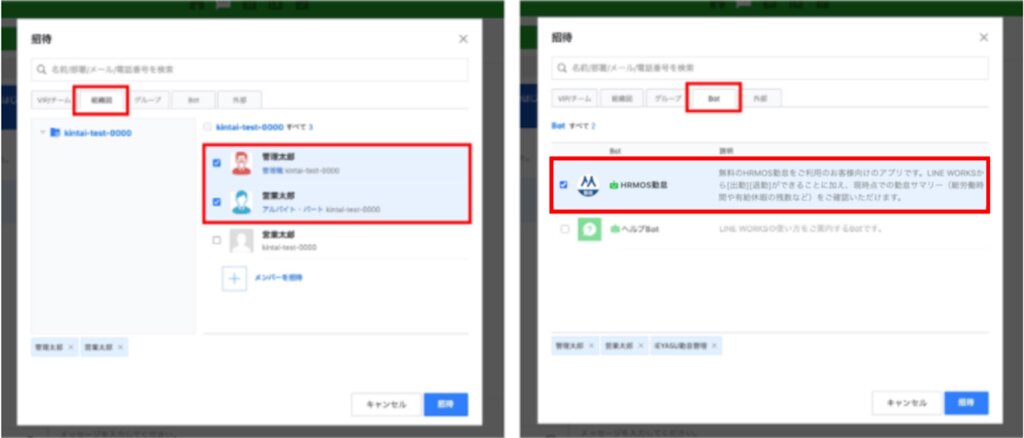
以上で管理者の設定は完了となります。
ハーモス勤怠 の『LINE WORKS打刻』の設定方法(一般利用者)
全従業員のハーモス勤怠 アカウントとLINE WORKSアカウントを連携させる
LINE WORKSで打刻を行う従業員は、一般利用者も含めて全員が、ハーモス勤怠 アカウントとLINE WORKSアカウントを連携させる必要があります。
従業員自身のアカウントを連携させる
従業員が各自連携作業を行います。
自身のログインID・パスワードでハーモス勤怠 へログインしたあと、[アカウント設定>アカウント連携]画面にある、「Line Works ID」の項目より連携させます。一般利用者自身のLine Works IDを入力し「登録」ボタンをクリックします。
なお、LINE WORKSのIDは、LINE WORKSホーム画面右上のアイコンマーク内にある「個人情報」よりご確認いただけます。

以上の設定により、「LINE WORKS打刻」ができるようになります。