Q. 日次勤怠の生成とは?生成されるタイミングは?
A.
「日次勤怠の生成」とは?
そもそも「日次勤怠」とは何か?
日次勤怠とは、上部メニュー[日次勤怠]をクリックすると確認できる、その月の勤務表のことを指します。
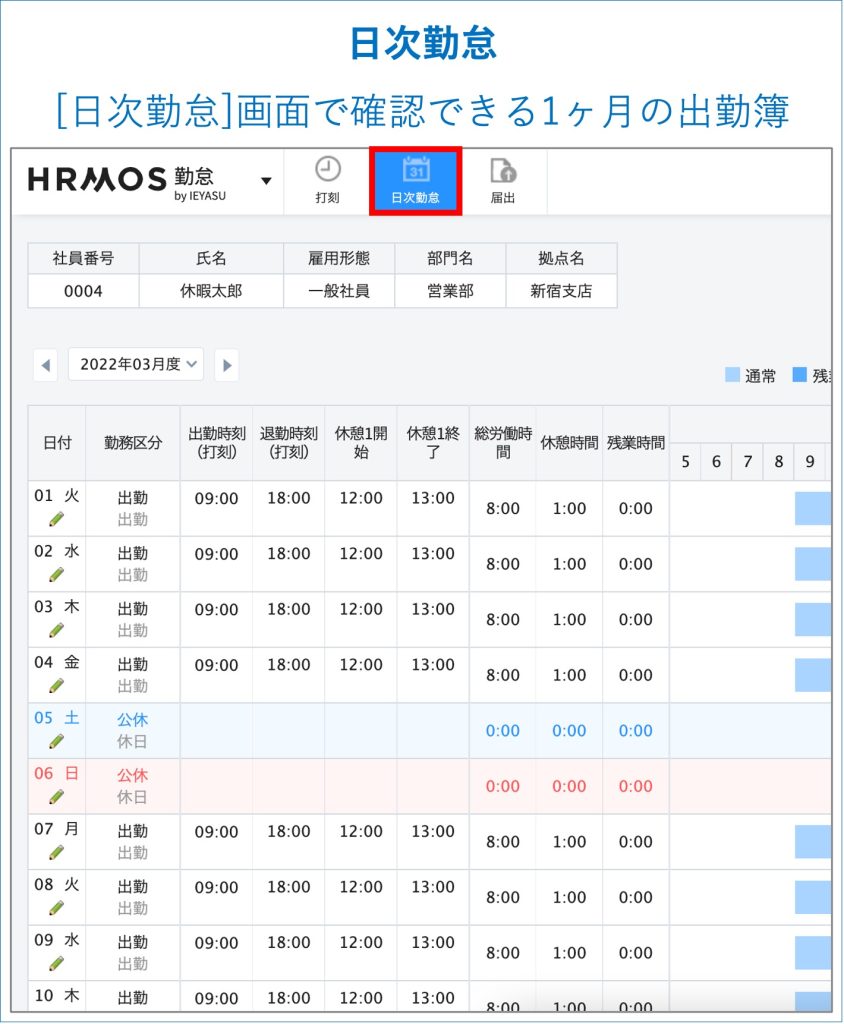
「日次勤怠の生成」とは何か?
「日次勤怠の生成」とは、[システム管理>社員]画面の設定をもとに、1ヶ月の勤務表を生成することを指します。
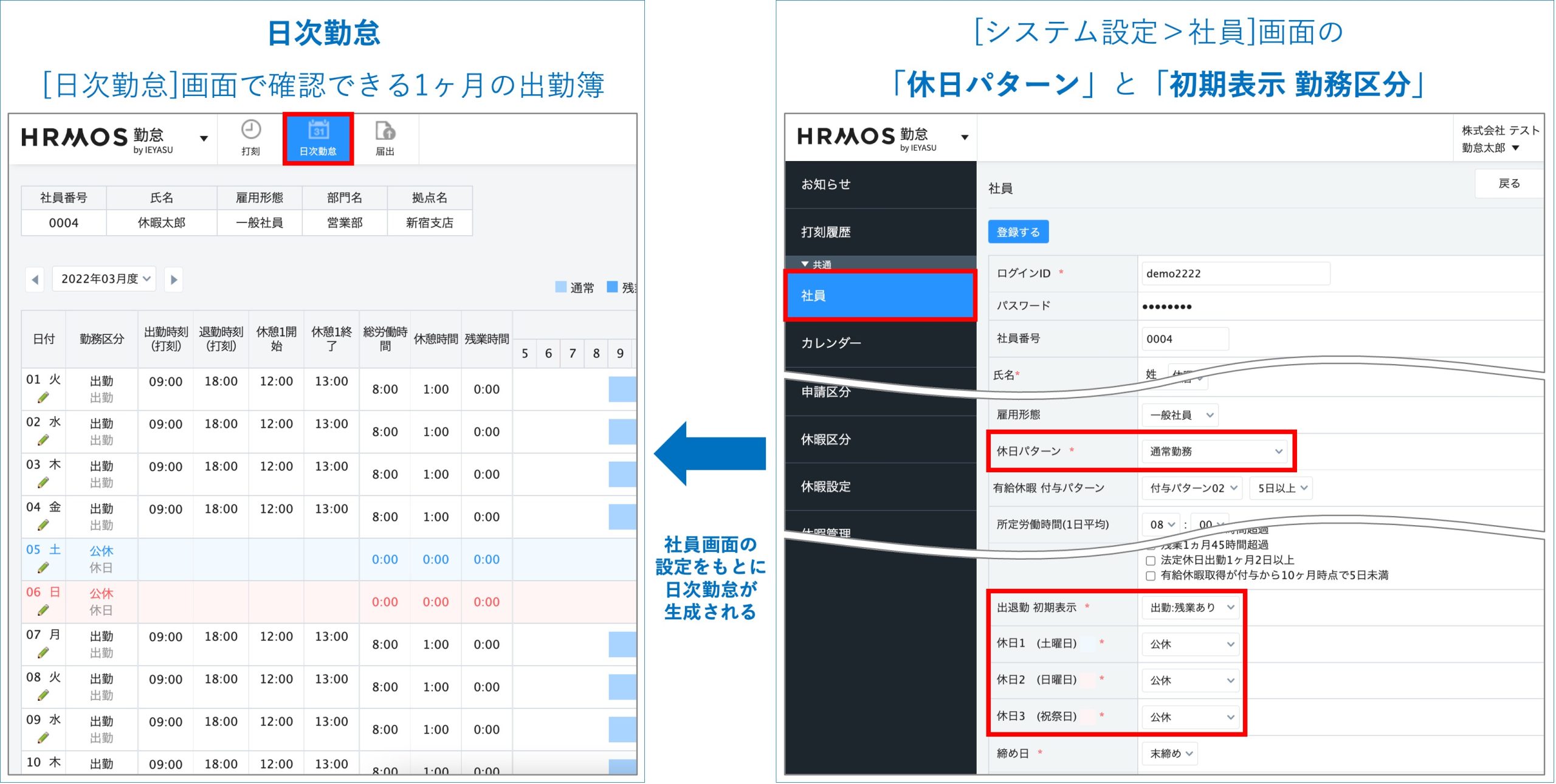
休日パターン:
「土日祝」「水金定休日」などの休日パターンを選択します。この項目の設定が、日次勤怠のカレンダー(出勤日と休日のパターン)に反映されます。
出退勤 初期表示:
勤務日にセットする勤務区分を選択します。カレンダーで「平日」と設定した日に、この項目の勤務区分を表示します。
休日1-3:
休日にセットする勤務区分を選択します。カレンダーで「休日1-3」と設定した日に、この項目の勤務区分を表示します。
「日次勤怠の生成」のタイミングは?
「日次勤怠の生成」は、日次勤怠(1ヶ月の勤務表)を初回閲覧したタイミングか、勤怠csvを出力したタイミングで生成されます。
①一般社員が、自分の日次勤怠を初回閲覧したタイミング
②承認者が、部下の日次勤怠を初回閲覧したタイミング
③承認者やシステム管理者が、勤怠CSVを出力したタイミング
④月末最終日の退勤打刻をしたタイミング
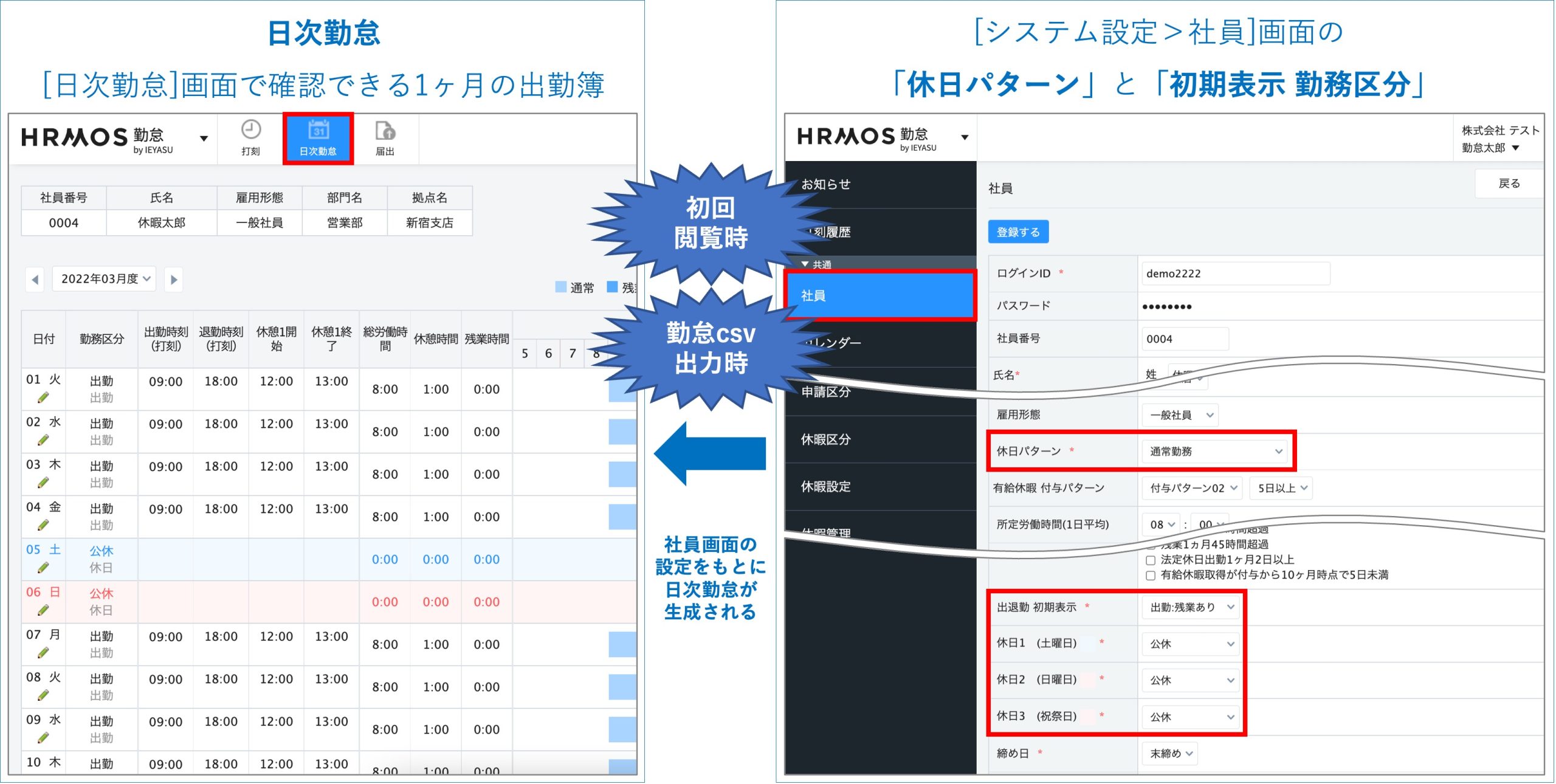
①一般社員が、自分の日次勤怠を初回閲覧したタイミング
その月の日次勤怠を「初回閲覧」した時に「生成」されます。
▼一般利用者>日次勤怠を押下してその月の日次勤怠を初回閲覧した場合
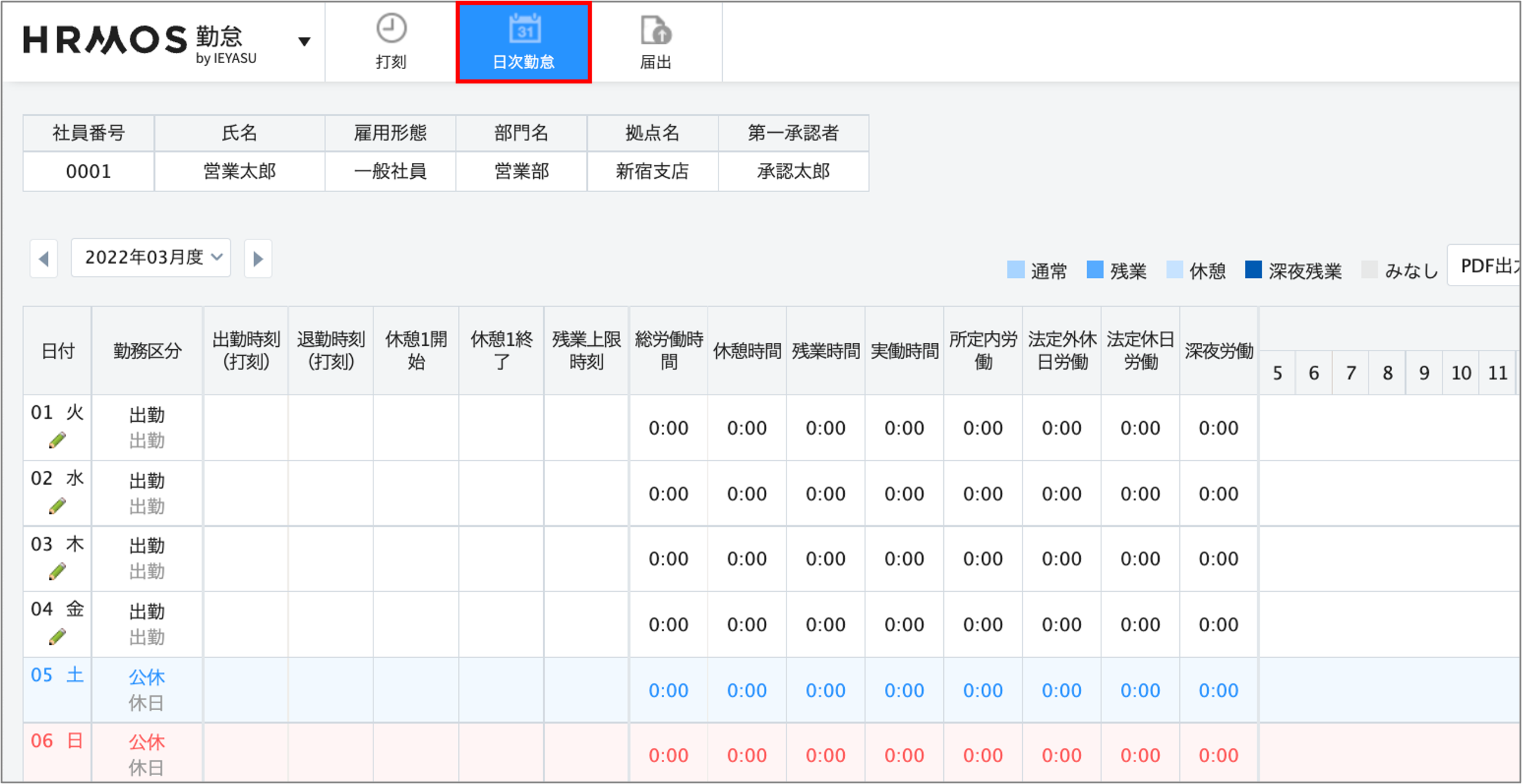
▼ 日次勤怠画面の月送りで未来月を初回閲覧した場合でも生成される
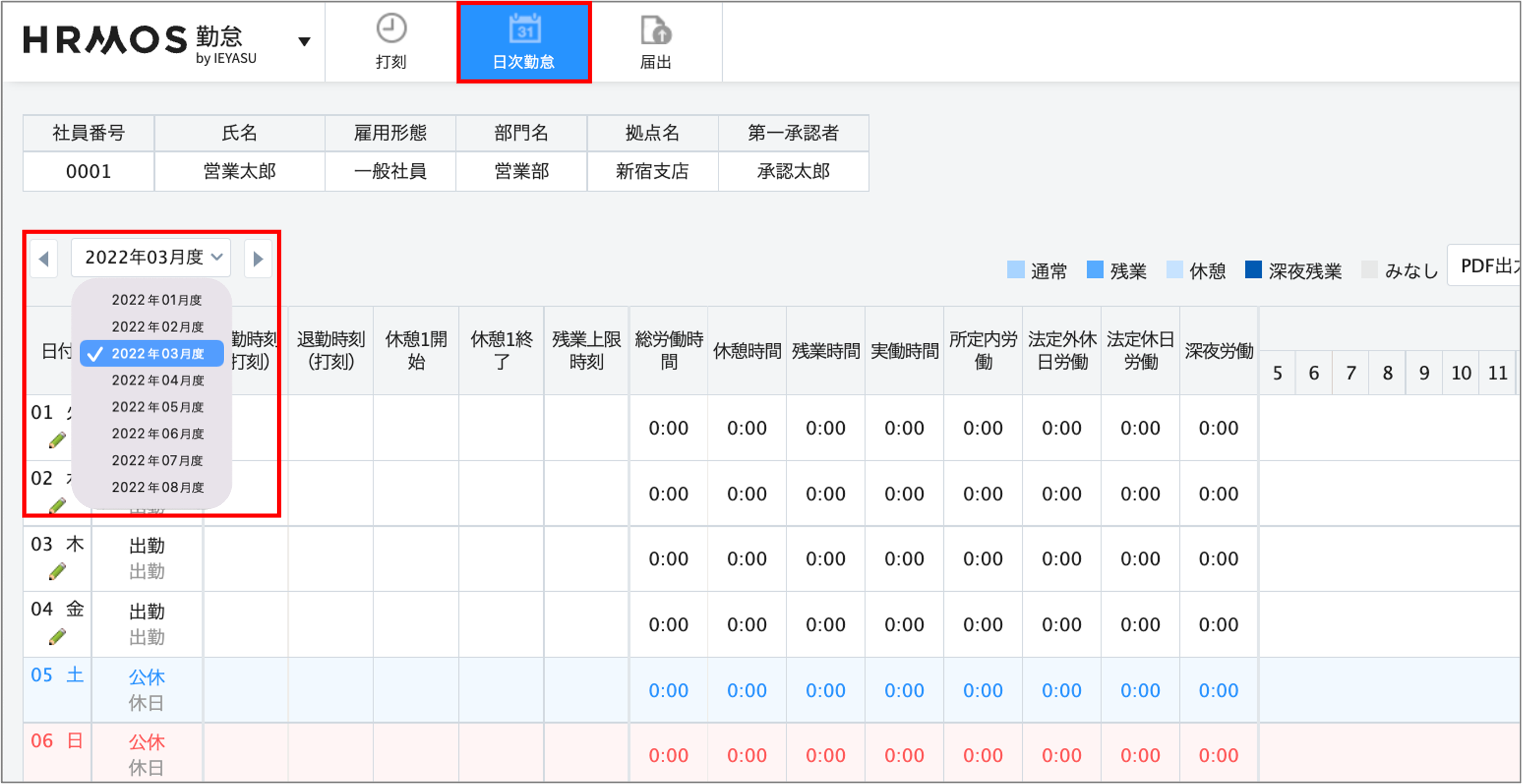
②承認者が、部下の日次勤怠を初回閲覧したタイミング
▼承認者でのみ閲覧可能である レポート>月締状況レポート から対象者を押下し、日次勤怠を初回閲覧した場合も同様に「生成」される
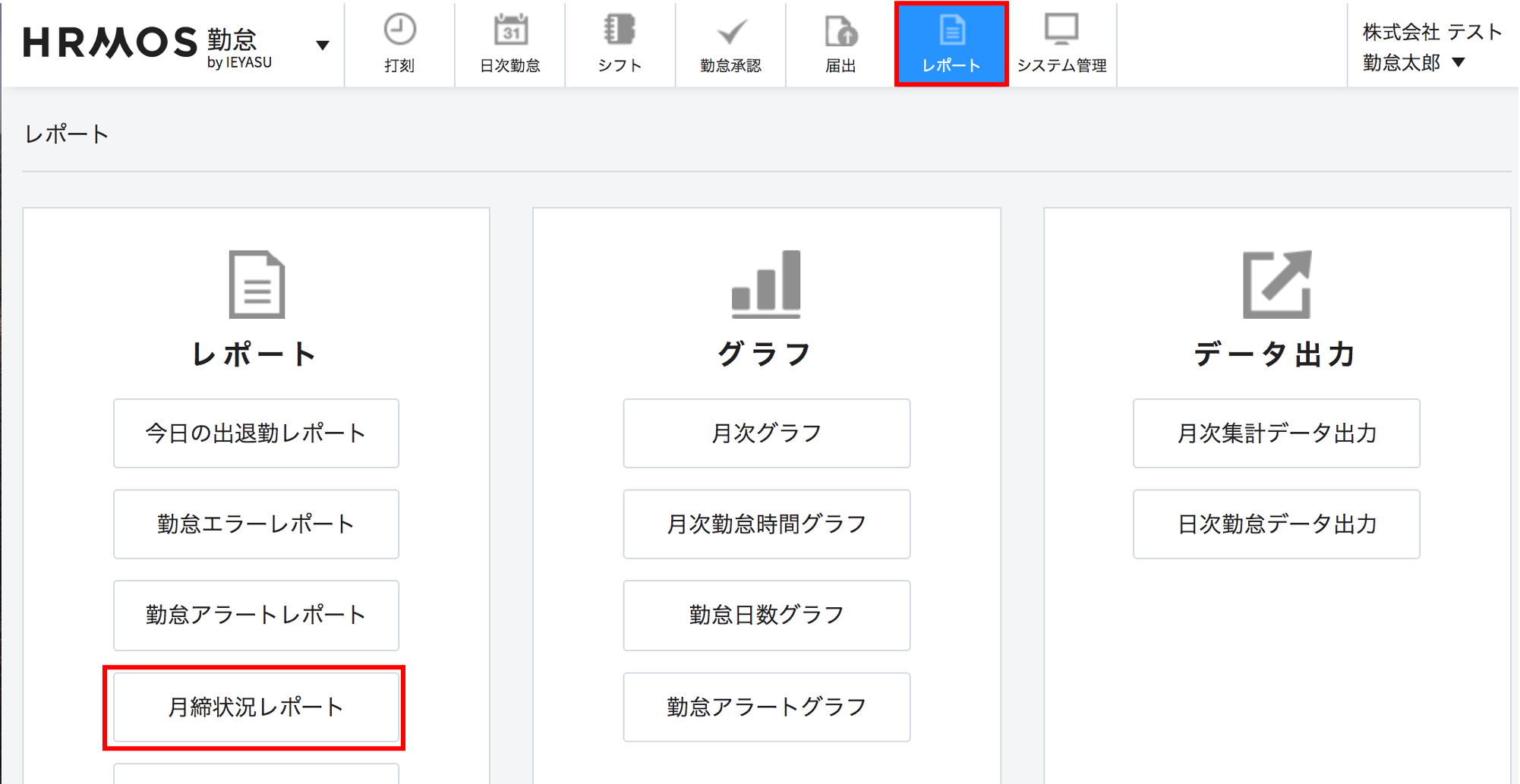
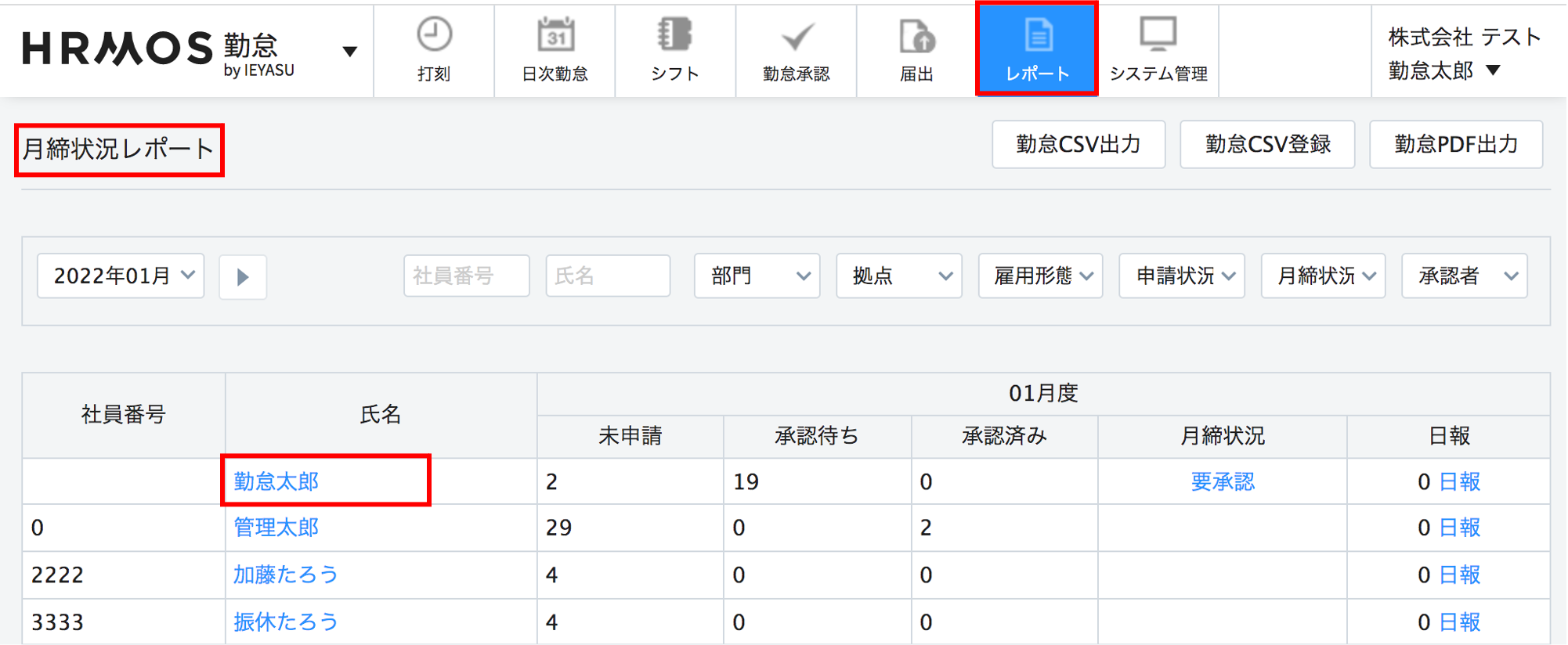
③承認者やシステム管理者が、勤怠csvを出力したタイミング
管理者>レポート>月締状況レポート画面で「勤怠CSV出力」することで、出力月の日次勤怠が生成されます。

④月末最終日の退勤打刻をしたタイミング
日次勤怠の利用者で「月末最終日」の「退勤打刻」をしたタイミングでも日次勤怠が生成されます。
【補足】その月の日次勤怠が「生成済かどうか」を確認する
- 打刻だけしていて日次勤怠を一度も開いていない場合、「日次勤怠未閲覧」のため「未生成」の状態となります。
- 日次勤怠を生成済の場合には以下の画面に社員名が表示します。
【勤怠承認画面】
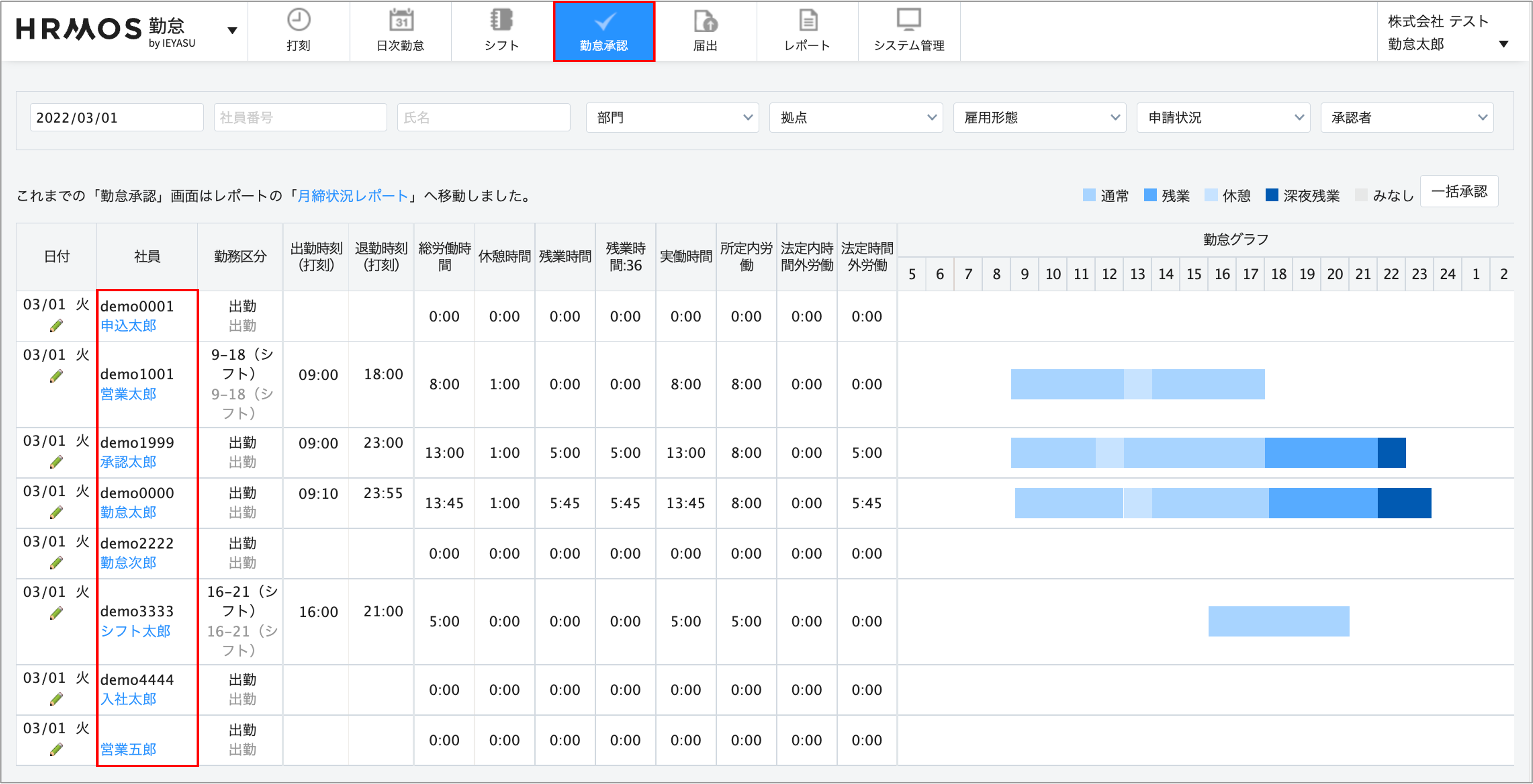
【レポート>月次レポート】
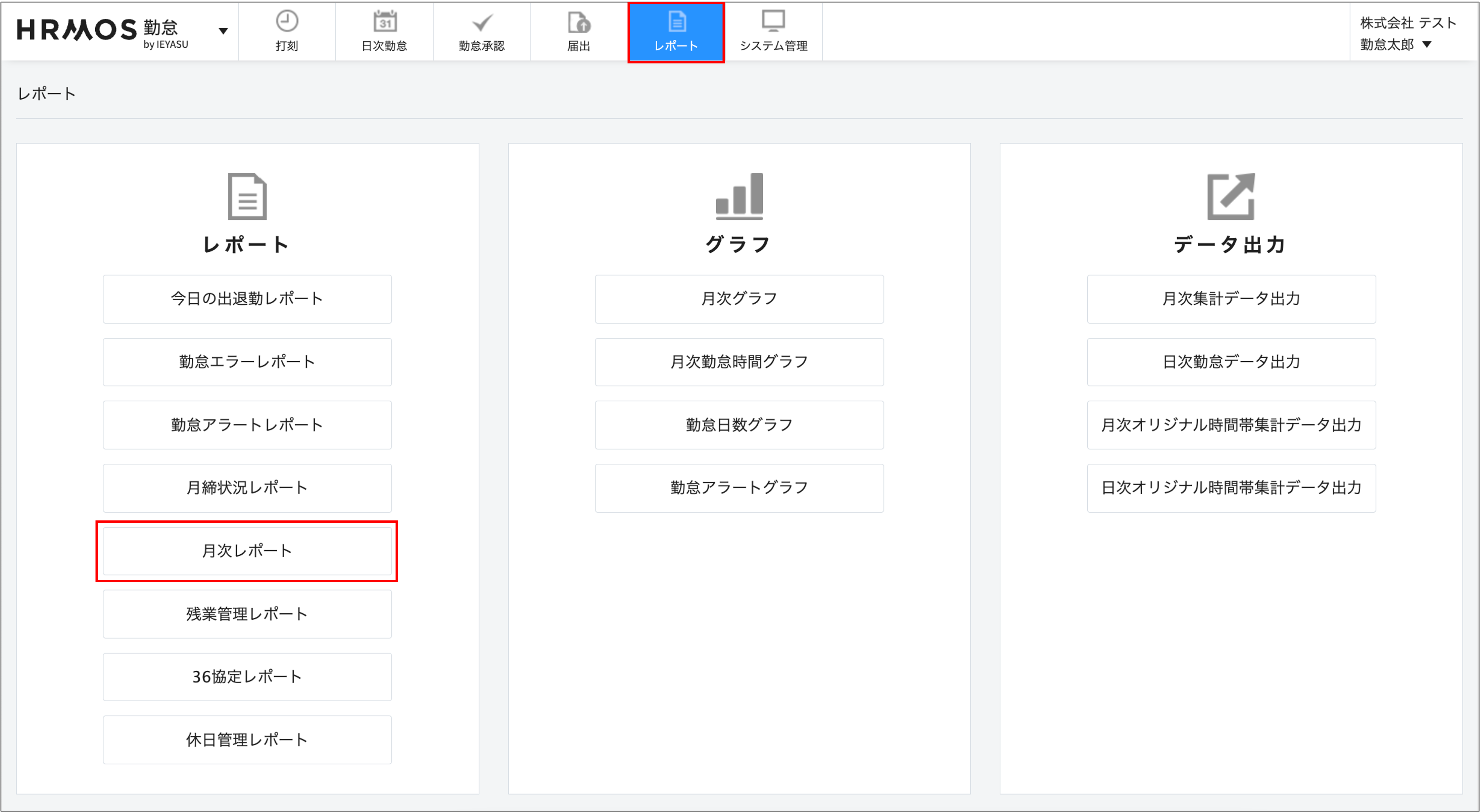
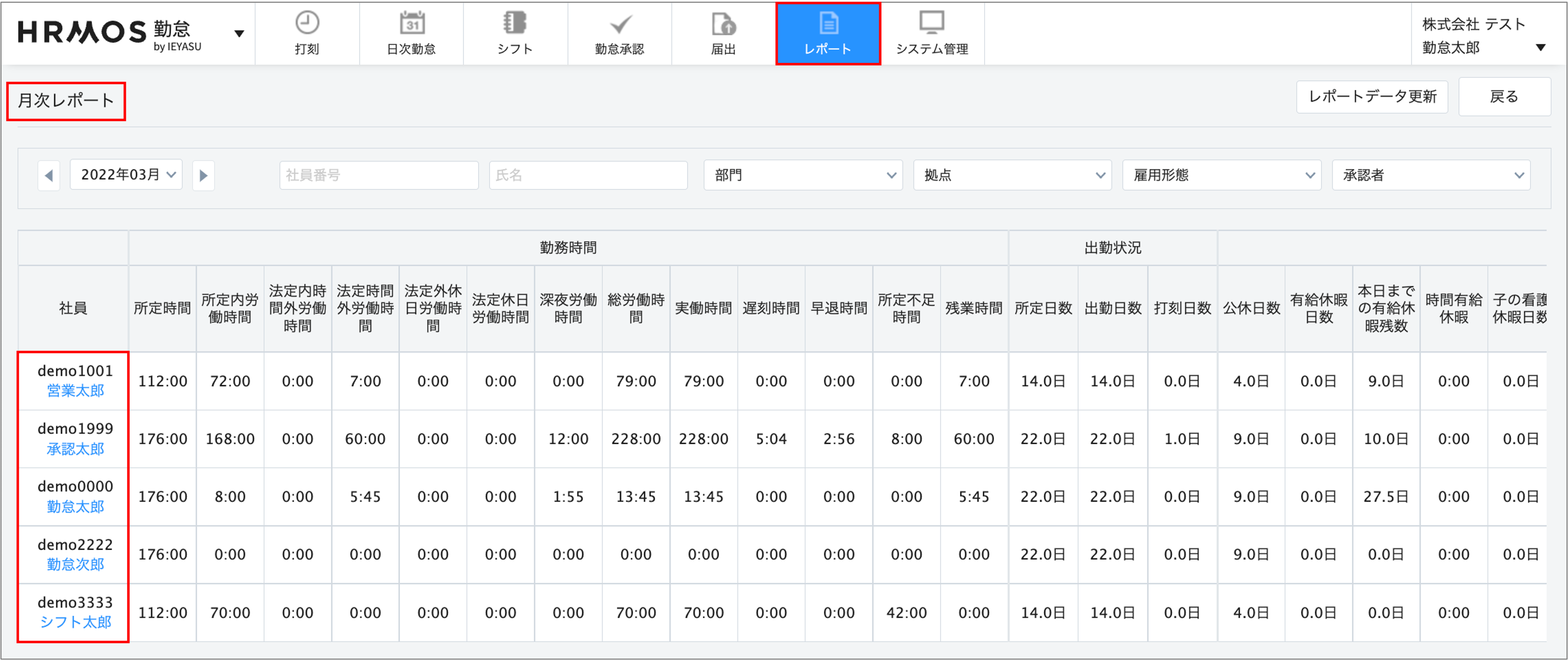
誤って生成した日次勤怠を修正する「日次勤怠の再生成」
一度日次勤怠を生成したあとは、初期表示する勤務区分や勤務時間を変更したとしても、生成した日次勤怠には、即時反映されない仕組みになっています。
【即時反映されない項目】
- [システム管理>社員]画面での「初期表示される勤務区分」の選択
- [システム管理>勤務区分]画面で設定する「日次勤怠にて時間の初期表示:する」の設定と、「勤務時間」「休憩時間」
【詳細】
【ハーモス勤怠 by IEYASUの使い方】日次勤怠に関する疑問を解消|勤務区分が正しくセットされない・勤務時間が初期表示されない
誤った設定で生成してしまった日次勤怠は、「日次勤怠の再生成」か「勤怠csvデータ取込」によって修正することができます。
修正方法①日次勤怠の再生成
[システム管理>社員>各社員の詳細]画面から、日次勤怠データを再生成することができます。再生成したい月度を設定し「データ再生成」ボタンをクリックしてください。

「データ再生成」ボタンをクリックすると、日次勤怠をすべて再生成することになるため、打刻データや出勤・退勤時間などもリセットされてしまいますのでご注意ください。

打刻や出退勤時間を記録している月の日次勤怠の再生成を行う場合は、必ず再生成前に勤怠データをcsvで出力しておいてください。
①再生成の前に勤怠データをcsvで出力
②「データ再生成」ボタンをクリック再生成
③打刻データや出勤・退勤時間等をcsvで取り込む
3つの手順が必要となりますので、打刻や出退勤時間を記録している月の日次勤怠の再生成を行いたい場合は、修正方法②をおすすめします。
修正方法②勤怠csv登録
[レポート>月締状況レポート]画面から、勤怠csvを出力し、csvの情報を正しい内容に変更をした上で、そのcsvを一括登録することができます。

(例)
初期表示する勤務区分を修正したい場合
①[レポート>月締状況レポート]画面の「勤怠csv出力」ボタンからcsv出力。
②出力したcsvをコピーし、csvの内容を修正。
「勤務区分ID」と「勤務区分名」を正しい勤務区分の内容に変更し、csvを保存。
③[レポート>月締状況レポート]画面の「勤怠csv登録」ボタンをクリックし、
編集したcsvを選択しアップロード。
詳しくはこちらをご覧ください。
Q. レポート>月締状況レポート>”勤怠CSV登録”ファイルの登録方法は?
【関連記事】
【ハーモス勤怠 by IEYASUの使い方】日次勤怠に関する疑問を解消|勤務区分が正しくセットされない・勤務時間が初期表示されない
Q. レポート>月締状況レポート>”勤怠CSV登録”ファイルの登録方法は?
Q. 初期表示設定した勤務区分が日次勤怠に表示しません

